Windows10系统 VMware Workstation Pro 16下面的Proxmox VE(PVE)里面安装OpenWRT软路由
TIME 2021-05-28 22:19
配置环境
宿机:Windows10
虚拟机:Proxmox VE 6.4.1
获取OpenWRT的ISO镜像文件
OpenWRT 获取地址:https://firmware.koolshare.cn/
 选择【LEDE_X64_fw867】
选择【LEDE_X64_fw867】
 选择【虚拟机转盘或PE下写盘专用】
选择【虚拟机转盘或PE下写盘专用】
 据了解,pve安装需要img格式的安装文件,而不是vmdk的虚拟机安装文件
据了解,pve安装需要img格式的安装文件,而不是vmdk的虚拟机安装文件
列表里面,有两个img安装文件,也不知有啥区别,先试试第一个看看
下载后,将其解压,得到【openwrt-koolshare-mod-v2.31-r10822-50aa0525d1-x86-64-combined-squashfs.img】img文件
然后到Web端的PVE界面创建新的虚拟机
 创建新的虚拟机
创建新的虚拟机
登录PVE管理界面
1.选中左边数据中心下面的【pve】
2.点击右上角的【创建虚拟机】
3.名称设置为【openwrt】
4.勾选右下角的【高级】
5.勾选【开机自启动】
6.点击【下一步】
 操作系统
操作系统
1.勾选【不使用任何介质】
2.【下一步】
 系统,默认设置,直接【下一步】
系统,默认设置,直接【下一步】
 硬盘不用做更改,还是直接【下一步】因为后面会将该硬盘删掉
硬盘不用做更改,还是直接【下一步】因为后面会将该硬盘删掉
 CPU的话,有几颗处理器,有多少核心就如实填写好了
CPU的话,有几颗处理器,有多少核心就如实填写好了
比如我是1颗CPU 8核心
CPU权重的话,建议由1024加1上去,因为软路由是基础服务,肯定要优先权
其他默认即可,点击【下一步】
 内存
内存
看自己的使用需求的,一般仅仅运行openwrt本身至少需要256M以上内存,如果还要运行其他的一些服务内容的话,结合自己的实际使用情况适当的多分配一部分内存
点击【下一步】
 网络
网络
网络模块类型建议选择【VirtlO半虚拟化】(但是在openwrt里面会显示半双工,但实际上还是千兆全双工,不影响使用)
 确认参数,点击【完成】
确认参数,点击【完成】
先不要忙着启动,还要分离不需要的磁盘
 分离不需要的硬盘
分离不需要的硬盘
1.数据中心选中【openwrt】
2.硬盘
3.硬盘(scsi0)
4.分离
 确定:是
确定:是
 删除不需要的光驱和磁盘
删除不需要的光驱和磁盘
 上传openwrt镜像文件到PVE
上传openwrt镜像文件到PVE
1.左侧数据中心,选中【local(pve)】
2.ISO镜像
3.上传
4.选择本地的openwrt的镜像文件
5.点击【上传】
 刚刚上传的openwrt镜像文件保存在
刚刚上传的openwrt镜像文件保存在
/var/lib/vz/template/iso/
复制ISO文件的路径信息
/var/lib/vz/template/iso/openwrt-koolshare-mod-v2.31-r10822-50aa0525d1-x86-64-combined-squashfs.img
 把镜像文件转成虚拟机磁盘
把镜像文件转成虚拟机磁盘
1.点击【数据中心】下面的【pve】
2.点击【pve】里面的【Shell】
3.键入这段命令
qm importdisk 100 /var/lib/vz/template/iso/openwrt-koolshare-mod-v2.31-r10822-50aa0525d1-x86-64-combined-squashfs.img local-lvm
解释一下
qm importdisk 是将导出磁盘的工具
100 是openwrt虚拟机的ID
/var/lib/vz/template/iso/openwrt.img 是openwrt镜像文件的存放目录
local-lvm 是PVE的虚拟存储设备名
4.敲下回车键
 当你看到
当你看到
Successfully imported disk as ‘unused0:local-lvm:vm-100-disk-0’
就表示已经添加成功
 添加未使用的磁盘
添加未使用的磁盘
1.选中【openwrt】虚拟机
2.在【openwrt】虚拟机里面选中【硬件】
3.选中【未使用的磁盘】
4.点击【编辑】
5.总线/设备,选【SATA】
6.然后其他设置不变,点击右下角【添加】
 设置启动引导
设置启动引导
同样还是在【openwrt】虚拟机里面
1.【选项】
2.双击【引导顺序】
3.弹出引导顺序对话框,引导设备1选择刚刚添加的磁盘【local-lvm:vm-100-disk-0】
因为是虚拟机,所以就不再需要添加网口了
 启动OpenWRT虚拟机
启动OpenWRT虚拟机
 报错
报错
TASK ERROR: KVM virtualisation configured, but not available. Either disable in VM configuration or enable in BIOS.
出现这个错误是因为vmware未开启虚拟化功能
 在VMware Workstation Pro 16中,将PVE的虚拟机设置里面的【虚拟化引擎】全部勾选
在VMware Workstation Pro 16中,将PVE的虚拟机设置里面的【虚拟化引擎】全部勾选
然后再次启动虚拟机
 当你看到【Link becomes ready】 表示安装完成
当你看到【Link becomes ready】 表示安装完成
敲回车键
就能看到OpenWRT的字样了
这时还需要修改OpenWRT的默认IP地址,因为家里的软路由的IP是192.168.1.1
所以需要将虚拟机里面的OpenWRT的默认IP地址改为别的地址
修改/etc/config/network
vi /etc/config/network
回车后返回以下结果
 因为VMware Workstation Pro 16下的PVE虚拟机IP地址是192.168.131.134
因为VMware Workstation Pro 16下的PVE虚拟机IP地址是192.168.131.134
所以需要将IP地址更改到同一IP地址段
将192.168.1.1修改为192.168.131.200吧
修改好后按【Esc】键,退出编辑模式
键入【:wq】保存并且退出vi编辑器
然后重启虚拟机
reboot
 在浏览器地址栏里面键入192.168.131.200,访问,得到如示界面
在浏览器地址栏里面键入192.168.131.200,访问,得到如示界面
默认的
用户名是:root
密码是:koolshare
 OpenWRT 概况
OpenWRT 概况
 网络配置,很重要,不然链接不上网络
网络配置,很重要,不然链接不上网络
●IPv4地址:就设置为之前的设置不用改,如果这里不是之前设置的【192.168.131.200】,则将其修改为【192.168.131.200】
●IPv4网关:因为此路由是二级路由,所以不能设置为【192.168.1.1】,经验证应该填同一网段的第一个地址或者第二个地址,即【192.168.131.1】或者【192.168.131.2】,实际验证应当填写【192.168.131.2】
●自定义DNS服务器:添加【114.114.114.114】或【223.5.5.5】或【192.168.131.2】
▲如果这里设备不正确的话,那么后面的【酷软】中间就不能连接上服务器
○例如出现:
●酷软中心无法更新升级到最新版,点击更新升级十多秒后还是弹出升级窗口
●或者酷软中心无法下载安装插件,提示“下载文件校验不一致”
那么多半也是这里没有设置正确
然后右下角点击【保存并应用】
届时OpenWRT安装完毕
内网穿透后面再说
 此图是CentOS7的网络配置信息,OpenWRT网络配置信息参考了这上面的配置信息
此图是CentOS7的网络配置信息,OpenWRT网络配置信息参考了这上面的配置信息
返回《Linux Proxmox VE(PVE)学习笔记》目录
点击数:83
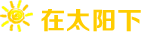 在太阳下
在太阳下