Windows10系统 VMware Workstation Pro 16 安装 Proxmox VE 6.4(PVE)
TIME 2021-05-28 20:32
安装环境:Windows10 + VMware Workstation Pro 16
先下载PVE镜像文件
 下载页面
下载页面
https://www.proxmox.com/en/downloads
 打开【VMware Workstation Pro 16】在菜单里【文件】里,找到【新建虚拟机】
打开【VMware Workstation Pro 16】在菜单里【文件】里,找到【新建虚拟机】
设置【自定义高级】,【下一步】
 虚拟机硬件兼容性默认即可
虚拟机硬件兼容性默认即可
 选择刚刚下载下来的Proxmox VE镜像文件,点击【下一步】
选择刚刚下载下来的Proxmox VE镜像文件,点击【下一步】
 选择虚拟系统为【Linux】的【Debian 10.x64】,再点【下一步】
选择虚拟系统为【Linux】的【Debian 10.x64】,再点【下一步】
选择了Debian最新版,不知道行不行,也不知道是不是64位的系统
 设置【虚拟机名称】和存放的【位置】,然后【下一步】
设置【虚拟机名称】和存放的【位置】,然后【下一步】
 设置处理器数量,一般不要超过宿机处理器的核心数
设置处理器数量,一般不要超过宿机处理器的核心数
比如说你的宿机只有一颗CPU,那么【处理器数量】就填1;核心有8核,那么【每个处理器的内核数量】则填8
点击【下一步】
 设置【此虚拟机的内存】
设置【此虚拟机的内存】
尽量设置大一点,如果PVE跑的应用比较多就设置大一点
我的宿机内存是24G,宿机自用内存8G。还剩16G,给PVE分配8个G的内存应该够用了
点击【下一步】
 【网络类型】暂且默认设置,后面可以更改【下一步】
【网络类型】暂且默认设置,后面可以更改【下一步】
 【磁盘控制器类型】同上,默认设置,【下一步】
【磁盘控制器类型】同上,默认设置,【下一步】
 【磁盘类型】默认,继续【下一步】
【磁盘类型】默认,继续【下一步】
 【选择磁盘】选择【创建新虚拟磁盘】,点【下一步】
【选择磁盘】选择【创建新虚拟磁盘】,点【下一步】
 【磁盘容量】随意咯…
【磁盘容量】随意咯…
选中【将虚拟磁盘存储为单个文件】,这样方面后期管理
点【下一步】
 设置虚拟磁盘文件路径,为了方便后期识别管理,就放在与之前相同的文件夹里面,然后【下一步】
设置虚拟磁盘文件路径,为了方便后期识别管理,就放在与之前相同的文件夹里面,然后【下一步】
 点击【完成】
点击【完成】
 然后运行【PVE 6.2-1】虚拟机
然后运行【PVE 6.2-1】虚拟机
 选择【install Proxmox VE】,然后敲下回车键
选择【install Proxmox VE】,然后敲下回车键
 点击【OK】
点击【OK】
 点击【I agree】我同意
点击【I agree】我同意
 选择PVE安装的磁盘
选择PVE安装的磁盘
这里只有之前设置为1TB,1024G的磁盘,将其选中
后面有【options】可以将磁盘分区,但是新手不建议创建分区
然后点击【Next】下一步
 修改时区为【china】中国,下面城市会默认为shanghai
修改时区为【china】中国,下面城市会默认为shanghai
【keyboard layout】键盘布局默认为美国英语
点击【Next】下一步
 账户是:root
账户是:root
密码是:********
电邮:********
设置管理员密码和电子邮件地址
密码应不少于8位,最好是字母、数字和符号的组合密码
这个电子邮件地址是用于接收系统通知或报警的邮件
设置好以后,点击【Next】下一步
 【管理网络配置】
【管理网络配置】
【Hostname】:填你的专属用来访问此PVE管理的域名,如果没有域名,直接填下面的IP地址即可
这里我设置的主机域名是【vm-pve.456.life】,那么我就需要将域名解析到【192.168.131.134】
这样在浏览器里面访问【vm-pve.456.life】网址,就能进入PVE的管理面板
没有域名或者不想设置域名的话,就这设置为IP地址就可,即【192.168.131.134】
但是后面的24是什么意思我就不知道哦了
然后点击【Next】下一步
 确认安装配置信息,点击【install】安装
确认安装配置信息,点击【install】安装
 等待安装进度条跑完,安装完成后会自动重启
等待安装进度条跑完,安装完成后会自动重启
 选择第一个引导
选择第一个引导
 要求输入用户名和密码
要求输入用户名和密码
用户名是:root
密码就是上面刚刚让你设置的密码
输入密码的时候是看不见字符串的,连星号都是看不见的
这里你也可以通过登录https://192.168.131.134:8006/网址进入PVE管理面板
或者访问刚刚设置的网站https://vm-pve.456.life:8006/(一定别忘记前面是https,而不是http,后面要把端口号加上)
 访问【https://192.168.131.134:8006/】如是界面
访问【https://192.168.131.134:8006/】如是界面
 You do not have a valid subscription for this server. Please visit www.proxmox.com to get a list of available options.
You do not have a valid subscription for this server. Please visit www.proxmox.com to get a list of available options.
登录后提示【无有效订阅】让你前往他们网站购买,点击【确定】
之前6.2版本可以通过修改/usr/share/javascript/proxmox-widget-toolkit/proxmoxlib.js
这个文件实现去掉提示弹窗,但是现在不知道怎么弄了
忽略该问题,后面有时间了再研究
 PVE管理界面
PVE管理界面
届时Windows10系统 VMware Workstation Pro 16 安装 Proxmox VE(PVE)安装完成
返回《Linux Proxmox VE(PVE)学习笔记》目录
点击数:25
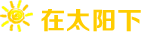 在太阳下
在太阳下