PVE如何挂载USB移动硬盘/磁盘 Proxmox VE(PVE)
TIME 2020-08-02 09:20
Proxmox VE(PVE)版本6.2-4 -(Proxmox Virtual Environment)
将USB外置移动硬盘插入pve物理机USB接口 在web面板上面可以看得到刚刚添加的是一块500G的USB硬盘
在web面板上面可以看得到刚刚添加的是一块500G的USB硬盘
原本pve上面就只有一块64G的SSD
现在还想再新建一个Windows10的虚拟机
并且不想把新的500G硬盘空间全部分配给Windows10的虚拟机
所以需要将USB移动硬盘添加挂载到PVE上面,然后再分配使用空间
首先要找到新的硬盘,并将其分区且格式化,再挂载到不同的虚拟机
SSH登录终端
查看当前硬盘分区
ls -al /dev/sd* 这里可以看到一共有两块硬盘
这里可以看到一共有两块硬盘
分别是sda和sdb
sda有三个分区
sdb只有一个分区
查看pve物理机硬盘识别号
ls /dev/disk/by-id/ ata 开头的就是内置硬盘的意思吧,应该是
ata 开头的就是内置硬盘的意思吧,应该是
后面一串字符就是该硬盘的信息,是一块三星容量为64G的SSD
打马赛克的部分就是这块硬盘的ID,识别码
part123就是代表该硬盘已经有三个分区了 然后下面有个一 usb-ata 的设备,这个就是要新添加的硬盘
然后下面有个一 usb-ata 的设备,这个就是要新添加的硬盘
后面一串字符 ST500LT012-9WS14 就是希捷500G硬盘的型号
同样打马赛克的部分就是这块硬盘的ID,识别码
part1就是代表该硬盘已经有一个分区了
或者用fdisk查找新硬盘信息
fdisk -lu
对新添加的500G硬盘,即 /dev/sdb 分区+格式化操作
fdisk /dev/sdb 回复
回复
i
查看已知分区类型
可以看到sdb1分区已经把sdb的磁盘空间耗尽了
所以先要删掉该分区,重新划分 回复
回复
d
因为只有一个分区,所以直接就删除分区1了 接着回复
接着回复
n
创建新的分区
接着让你选择分区类型,p是主分区,e是扩展逻辑分区,这里选择主分区
回复
p 接着让你设置分区编号,默认是1 ,直接默认即可
接着让你设置分区编号,默认是1 ,直接默认即可
然后让你设置第一分区扇区起始扇区,默认是2048,默认即可 接着让你设置第一分区扇区的截止扇区号
接着让你设置第一分区扇区的截止扇区号
磁盘扇区截止扇区号是976773167,硬盘空间是465.8G
假设我要将第一分区分配200G空间
(976773167-2048)/465*200=420116610
那么第一扇区的终止扇区号就应该是420116610
回复
420116610
返回结果说
创建了一个新的分区1,类型为“Linux”,大小为200.3 GiB。
分区1包含ntfs签名。 接着问你是否要删除签名,不需要的话
接着问你是否要删除签名,不需要的话
回复
n 接着继续创建分区2,把剩余的磁盘空间全部分配给磁盘2
接着继续创建分区2,把剩余的磁盘空间全部分配给磁盘2 保存分区,键入
保存分区,键入
w
再次重新检查查看磁盘现有分区情况
fdisk -l 可以看到sdb磁盘此时已经有两个分区了,sdb1和sdb2
可以看到sdb磁盘此时已经有两个分区了,sdb1和sdb2
分区好了以后还不能用,还需要将其格式化
分别格式化sdb磁盘1和2
mkfs.ext4 /dev/sdb1
mkfs.ext4 /dev/sdb2
解释:mkfs是格式化存储设备的命令;ext4是文件系统的格式;/dev/sdb1是分区的分区号
磁盘格式,SSD固态硬盘建议格式化为f2fs格式,普通机械硬盘建议格式化为ext4格式
将sdb1格式化为ext4格式
mkfs.ext4 /dev/sdb1 返回结果问,该卷包含一个标记,是否继续
返回结果问,该卷包含一个标记,是否继续
回复
y
继续 看如示界面表示格式化完成
看如示界面表示格式化完成
接着以同样的方法格式化sdb2
然后需要将sdb1和sdb2分别挂载到不同的虚拟机上
sdb1 挂载到 102 上面 也就是Windows10虚拟机上面
sdb2 挂载到 101 上面 也就是CentOS7虚拟机上面
先挂载sdb2到101上面
查看要添加硬盘识别号
ls /dev/disk/by-id/ 这里第二块磁盘有两个分区,识别码分别为
这里第二块磁盘有两个分区,识别码分别为
usb-ATA_ST500LT012-9WS14_0123456789ABCDE-0:0-part1
usb-ATA_ST500LT012-9WS14_0123456789ABCDE-0:0-part2
添加part2到101虚拟机上面
qm set 101 –sata1 /dev/disk/by-id/usb-ATA_ST500LT012-9WS14_0123456789ABCDE-0:0-part2 返回结果说:已经更新101实例
返回结果说:已经更新101实例
 在web面板上面也能看得到,只不过目前还是红色的状态
在web面板上面也能看得到,只不过目前还是红色的状态 重启一下pve就好了
重启一下pve就好了
SSH登录到101客户端,也就是CentOS7虚拟机上面
查看当前硬盘分区
ls -al /dev/sd* 已经能看到sdb
已经能看到sdb
查询磁盘使用情况
df -h 重新检查查看磁盘现有分区情况
重新检查查看磁盘现有分区情况
fdisk -l 键入
键入
fdisk /dev/sdb
开始对sdb新建分区 回复
回复
n
新建分区
分区类型选择主分区,回复
p
扇区号,默认为1
扇区起始默认即可
扇区终止默认即可
最后键入
w
保存退出fdisk界面
需要重启,键入
reboot
重启后
列出所有可用设备块信息
lsblk sdb下面已经有一个sdb1的分区了
sdb下面已经有一个sdb1的分区了
创建物理卷
pvcreate /dev/sdb1 已成功创建物理卷“/dev/sdb1”
已成功创建物理卷“/dev/sdb1”
查看结果
pvdisplay 查看卷分组名
查看卷分组名
vgdisplay -v
 看到VG Name 是 centos
看到VG Name 是 centos
扩展卷分组
vgextend centos /dev/sdb1 卷组“centos”成功扩展
卷组“centos”成功扩展
扩展逻辑卷
lvextend -L +265.43G /dev/centos/root 逻辑卷centos/root的大小从<45.12 GiB(11550个扩展数据块)更改为310.55 GiB(79501个扩展数据块)。
逻辑卷centos/root的大小从<45.12 GiB(11550个扩展数据块)更改为310.55 GiB(79501个扩展数据块)。
逻辑卷centos/root已成功调整大小
查看磁盘使用情况
df -h 同步文件系统
同步文件系统
xfs_growfs /dev/mapper/centos-root 再次查看磁盘使用情况
再次查看磁盘使用情况
df -h 可以看到根目录已经由原来的46G扩容265G后,容量已经变为311G (46+265=311)
可以看到根目录已经由原来的46G扩容265G后,容量已经变为311G (46+265=311)
即使重启后也没有异常
接着来创建Windows10虚拟机
 先将Windows10的镜像文件上传到pve上的存储节点上
先将Windows10的镜像文件上传到pve上的存储节点上 创建新的虚拟机,如图所示
创建新的虚拟机,如图所示
 操作系统,如图所示
操作系统,如图所示
 系统默认
系统默认
 这里随意,后面会删掉,重新配置的,直接下一步
这里随意,后面会删掉,重新配置的,直接下一步
 CPU,一颗四核心
CPU,一颗四核心
CPU权重,一般就是1024,要是此虚拟机需要享受优先权的话,可以相应的增加数值,比如1或是2
下一步
 Windows10内存,怎么也不能少于4G,根据自己PVE物理机剩余内存来分配
Windows10内存,怎么也不能少于4G,根据自己PVE物理机剩余内存来分配
 网络默认
网络默认
 确认配置信息,先不要启动
确认配置信息,先不要启动
 删除刚刚配置的磁盘,删除以后这台虚拟机就没有磁盘了
删除刚刚配置的磁盘,删除以后这台虚拟机就没有磁盘了
将上面的part1到102虚拟机上面(在pve物理机的SSH客户端里面操作)
qm set 102 –sata1 /dev/disk/by-id/usb-ATA_ST500LT012-9WS14_0123456789ABCDE-0:0-part1
 切记,这里是在pve的SSH客户端里面操作的
切记,这里是在pve的SSH客户端里面操作的 接着在pve的web面板上面就能看到刚刚添加的这块USB移动硬盘的第一个分区盘了,容量200G
接着在pve的web面板上面就能看到刚刚添加的这块USB移动硬盘的第一个分区盘了,容量200G
在启动实例102,Windows10虚拟机 鼠标双击102 Windows10实例,或是点击旁边的控制台,就能进入 Windows10虚拟机界面
鼠标双击102 Windows10实例,或是点击旁边的控制台,就能进入 Windows10虚拟机界面 安装Windows10,下一步
安装Windows10,下一步 现在安装
现在安装 让输入序列号,暂且跳过,后面可以设置的
让输入序列号,暂且跳过,后面可以设置的 选Windows10专业版,下一步
选Windows10专业版,下一步 服务条款,接受,下一步
服务条款,接受,下一步 选择自定义安装
选择自定义安装 选中200G的磁盘,点击下一步
选中200G的磁盘,点击下一步 等待进度条跑完
等待进度条跑完 0x8007025D
0x8007025D
网上搜索了一下,说有可能是镜像文件不完整的缘故,又下载了好几个镜像文件,都是出现同样的问题卡在同样的位置,也尝试过给磁盘分区,问题仍旧;后来是通过Ghost镜像文件来安装的,操作的时候完全就是抱着试一试的态度,安装过程没有截图
返回《Linux Proxmox VE(PVE)学习笔记》目录
点击数:153
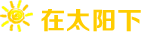 在太阳下
在太阳下