在VMware Workstation Pro 16下面的PVE里面安装CentOS 7系统
TIEM 2021-05-29 10:37
上传CentOS 7的IOS镜像文件到PVE
 在浏览器地址里面键入
在浏览器地址里面键入
https://192.168.131.134:8006/
登录PVE的Web管理界面
1.选中【数据中心】里面的【local(pve)】
2.点击选中【local(pve)】里面的【ISO镜像】
3.点击上面的【上传】弹出【上传】对话框
4.【内容】选【ISO镜像】
5.选择本地的Centos7镜像文件
6.点击【上传】
 待上传完成后,可以在列表里面看到该镜像文件
待上传完成后,可以在列表里面看到该镜像文件
 创建新的虚拟机
创建新的虚拟机
1.选中左边的【数据中心】
2.点击右上角的【创建虚拟机】弹出创建虚拟机对话框
3.【名称】备注填上【CentOS7】,其他保持默认
4.【下一步】
勾选开机自启
 操作系统
操作系统
ISO镜像选刚刚上传的CentOS镜像文件
其他的保持默认
【下一步】
 系统
系统
默认设置,直接【下一步】
 硬盘
硬盘
磁盘空间根据自己pve物理机磁盘空间而定
之前创建pve虚拟机的时候分配了1024G的磁盘空间,所以这里就分配800G的磁盘空间吧
剩余一百多G还可以做别的事情
 CPU
CPU
CPU的话,有几颗处理器,有多少核心就如实填写好了
比如我是1颗CPU8核心
CPU权重的话,如果该虚拟机没有优先权的话,则不需要更改
其他默认即可,点击【下一步】
 内存
内存
本来是给PVE虚拟机设置了8G的内存的
这里分配4G内存给给CentOS7吧
【下一步】 网络
网络
桥接选一个LAN口,这里我的只有一个【vmbr0】可供选择
模型选【Intel E100】,至于为什么要选这个我就不知道了
【下一步】
 确认配置信息
确认配置信息
勾选【创建后启动】也可以手动启动
确认后,点击【完成】
 启动【CentOS 7】虚拟机
启动【CentOS 7】虚拟机
双击【CentOS7】虚拟机就可以进入【控制台】
接着安装CentOS7跟在物理机里面安装是一模一样的
选择【Install CentOS 7】
 语言根据自己喜好,这里选中文,【下一步】
语言根据自己喜好,这里选中文,【下一步】
 选择软件安装
选择软件安装
 选带桌面的【GNOME桌面】,就类似于Windows系统那样是可视化的
选带桌面的【GNOME桌面】,就类似于Windows系统那样是可视化的
如果选择【最小安装】就只能用命令行来操作了
右边的软件全部勾选
左上角,点击【完成】
 选择安装位置
选择安装位置
 勾选我要配置分区,再点完成
勾选我要配置分区,再点完成
 不懂什么挂载点的话就直接点【自动创建他们】
不懂什么挂载点的话就直接点【自动创建他们】
 感觉自动创建分配得还可以的
感觉自动创建分配得还可以的
home目录745G
root目录50G
swap缓存目录4G
总共800G空间分配完了
点击右上角的【完成】
 点击【接受更改】
点击【接受更改】
 然后点击开始安装
然后点击开始安装
 root账户密码设置
root账户密码设置
 设置root密码
设置root密码
*********
 等待安装完成
等待安装完成
 完成安装,重启
完成安装,重启
 提示未接受许可
提示未接受许可
 我同意并且完成
我同意并且完成
 完成配置
完成配置
 语言选择中国汉语
语言选择中国汉语
 键盘输入法选择汉语
键盘输入法选择汉语
 隐私位置服务,随意
隐私位置服务,随意
 访问位置信息,随意
访问位置信息,随意
 自己手动设置时区
自己手动设置时区
 在线账户,跳过
在线账户,跳过
 要求创建非root账户
要求创建非root账户
 设置密码
设置密码
********
 安装配置完成
安装配置完成
 这是CentOS7还不能上网,因为有线连接没有自动连接,首次需要手动连接,这里有线连接还是关闭状态
这是CentOS7还不能上网,因为有线连接没有自动连接,首次需要手动连接,这里有线连接还是关闭状态
 打开有线连接的设置
打开有线连接的设置
 打开齿轮图标设置网络连接
打开齿轮图标设置网络连接
 勾选自动连接并且应用即可,结实就可以联网了
勾选自动连接并且应用即可,结实就可以联网了
返回《Linux Proxmox VE(PVE)学习笔记》目录
点击数:9
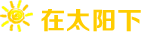 在太阳下
在太阳下