Window10下用VMware Workstation Pro虚拟机中安装Centos7.0
安装的目的是为了学习,了解一下
软件下载
VMware Workstation Pro
之前就已经安装好了破解版的,就不在赘述了
Linux CentOS
官网
https://www.centos.org/
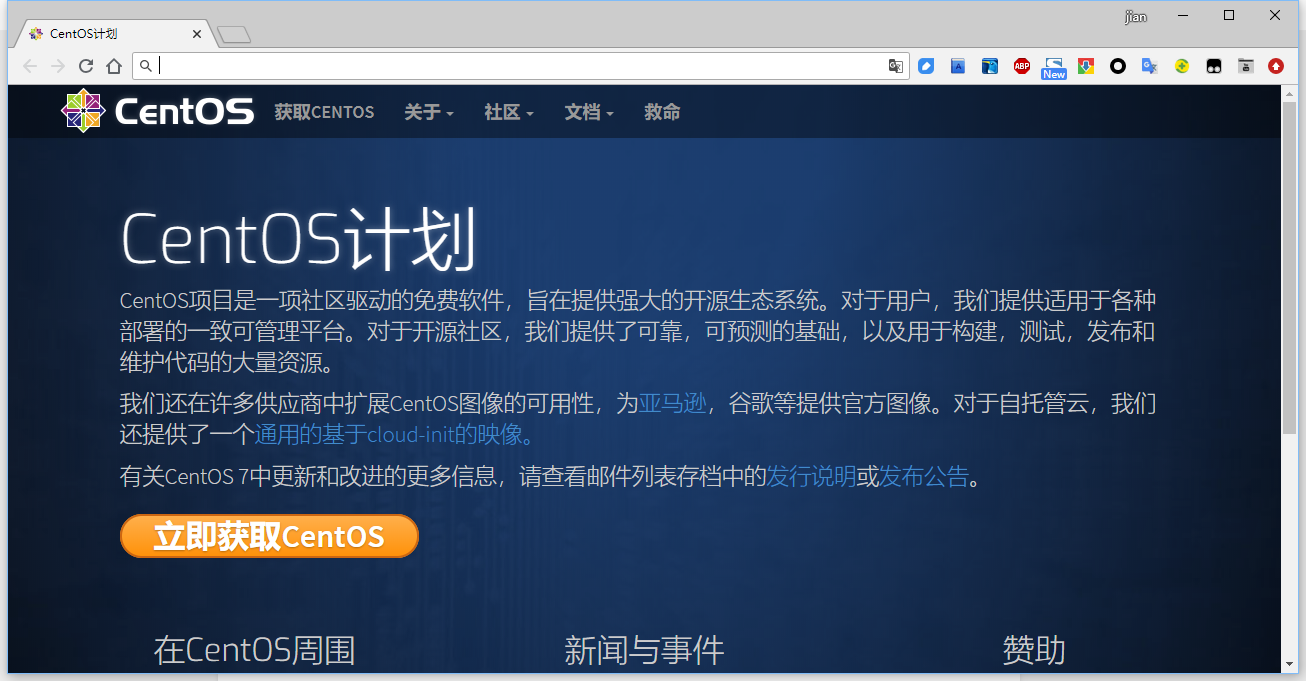
点击【立即获取CentOS】
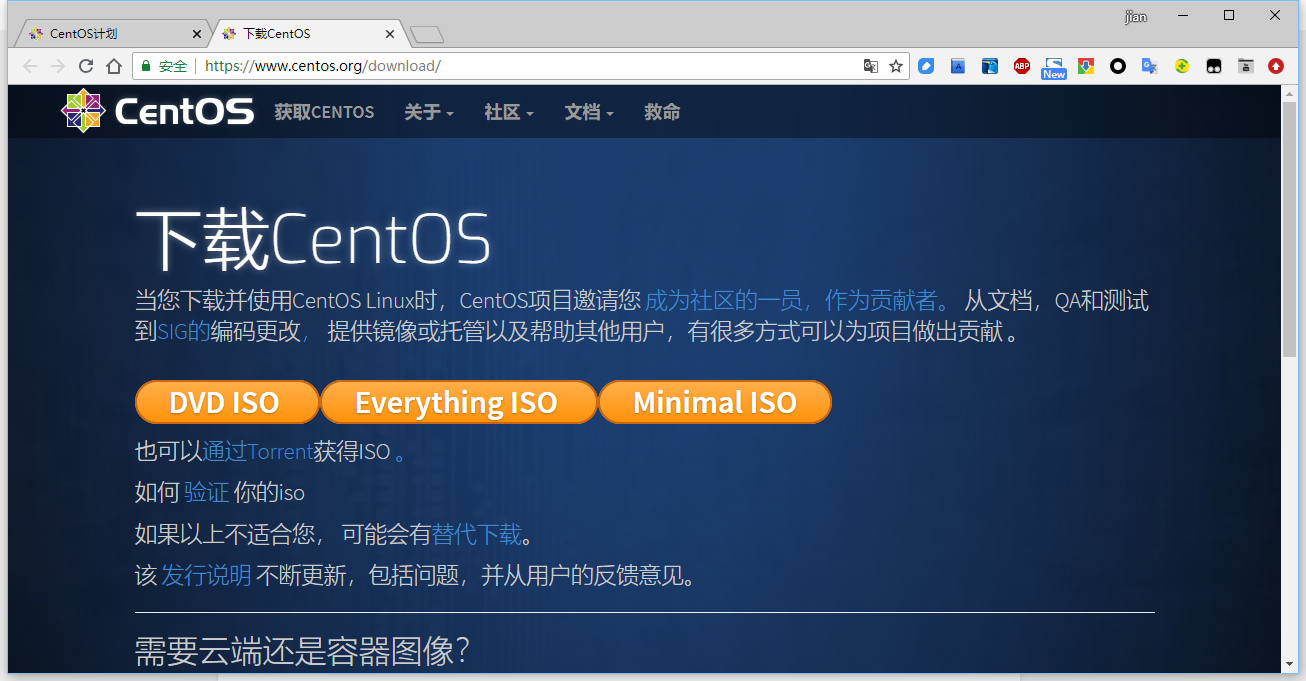
选择下载【DVD ISO】
打开VMware Workstation虚拟软件安装CentOS
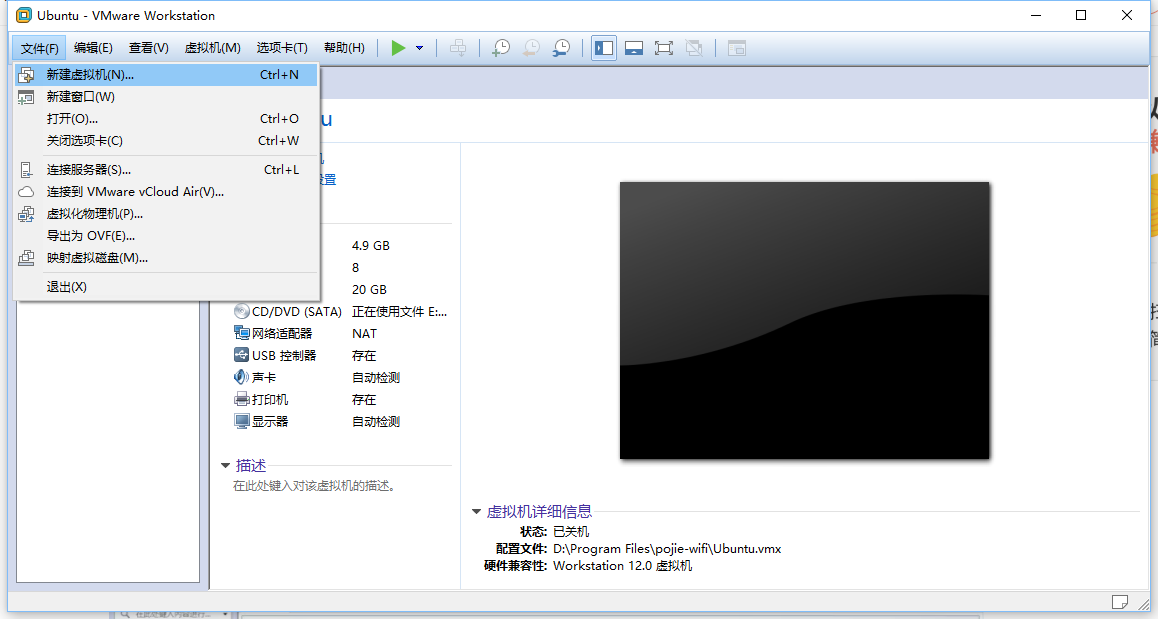
选择【文件】>【新建虚拟机】
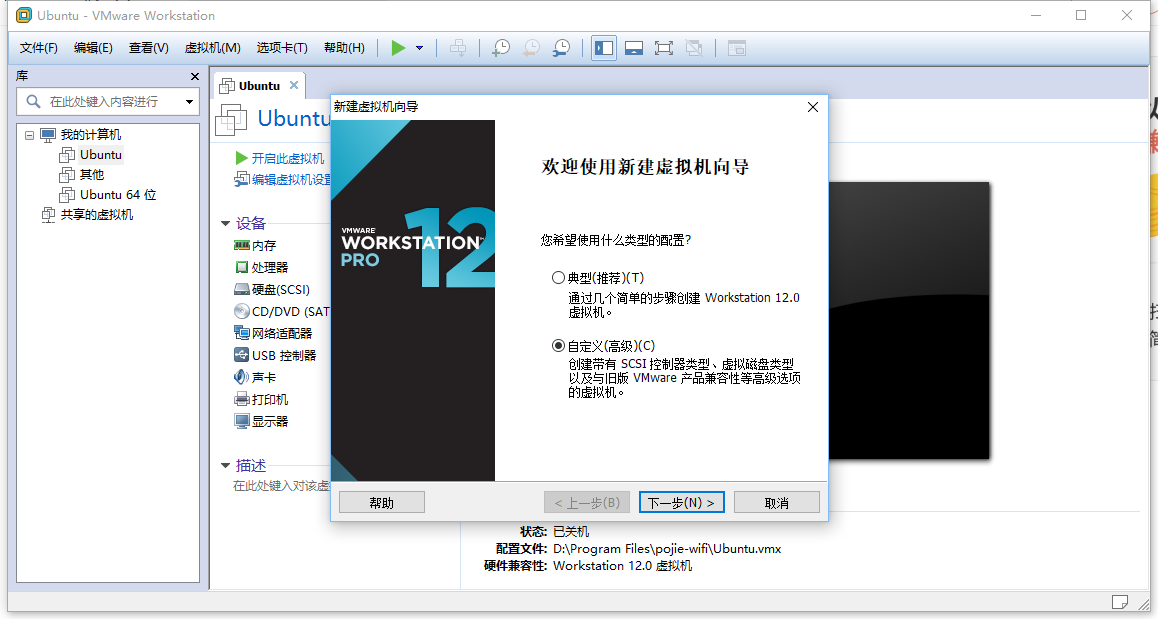
选择【自定义(高级)】
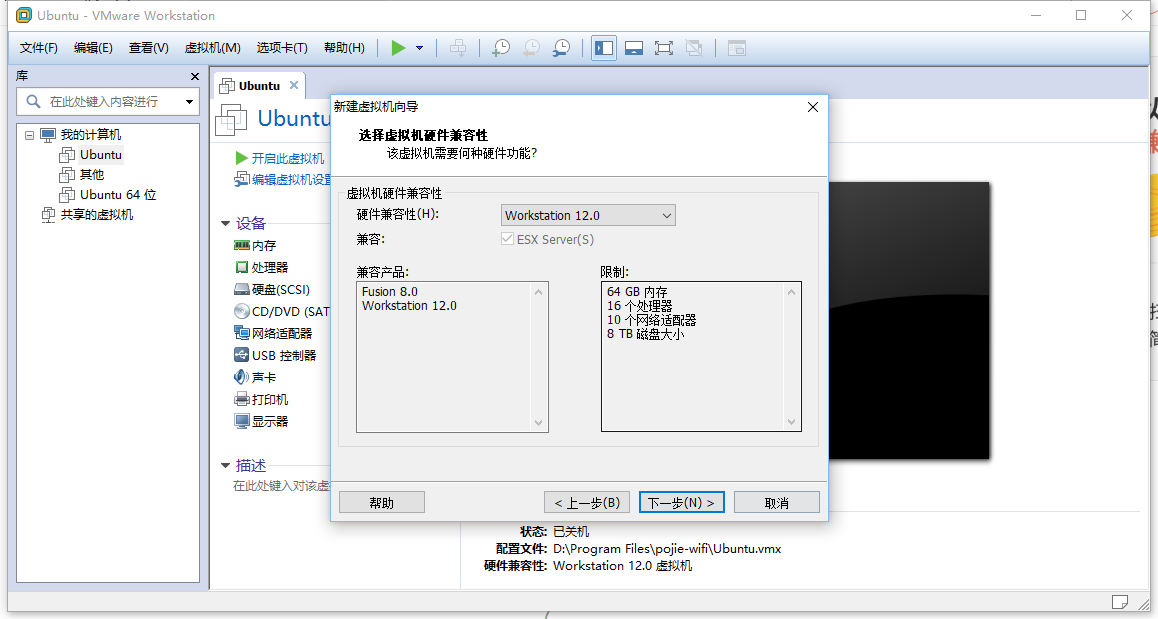
选择虚拟机硬件兼容性,那就默认的最新版吧,确认【下一步】
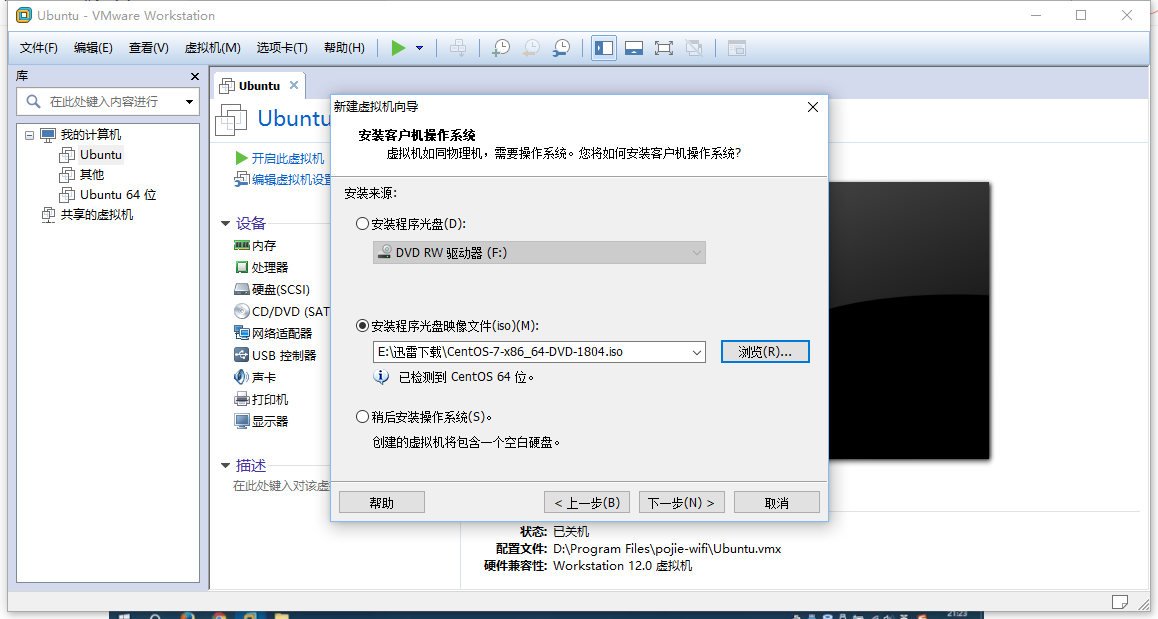
选择【安装程序光盘映像文件(ISO)】点击浏览选择我们刚刚下载下来的CentOS-7-x86_64-DVD-1804.iso文件
这时,软件已经识别ISO映像文件是CentOS 64位的系统程序
点击【下一步】
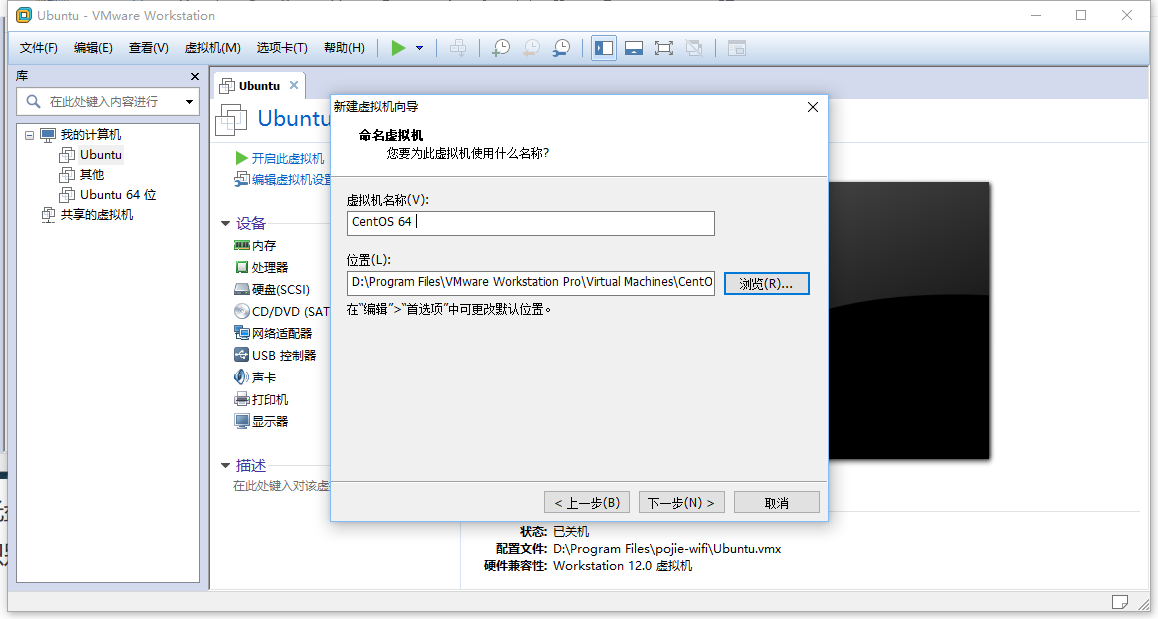
设置虚拟机文件存储位置,选择磁盘空间比较大的一个区域存放,最好不要存放在C盘
这里我们设置在D盘
D:\Program Files\VMware Workstation Pro\Virtual Machines\CentOS 64
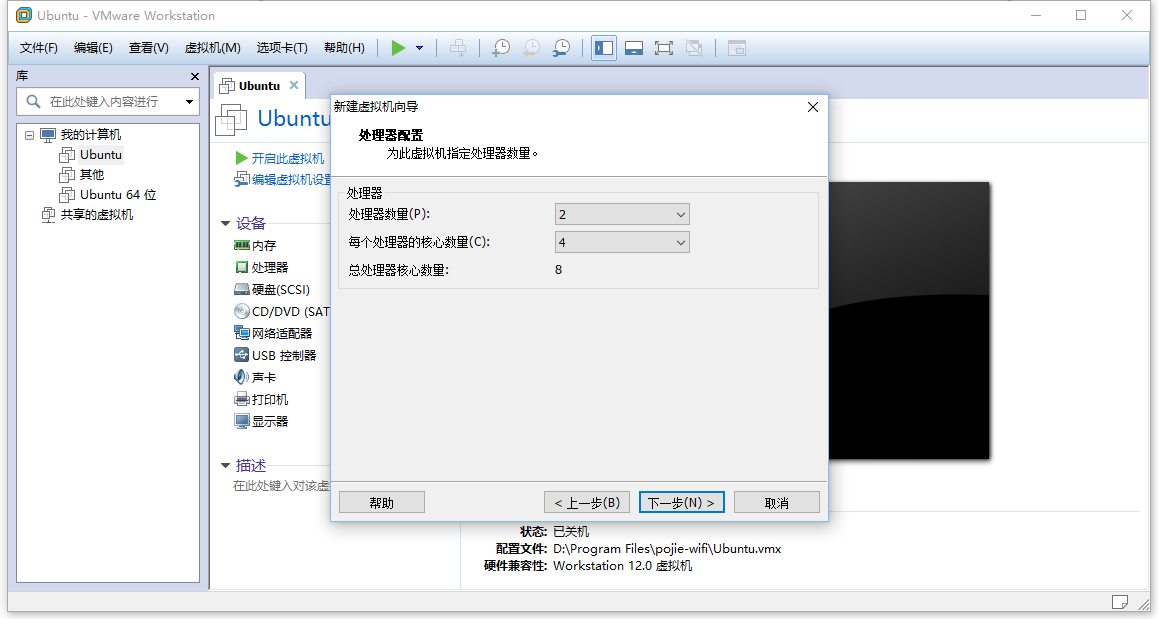
设置【处理器配置】;设置的原则是不要超过你系统CPU的核心数,否则会警告提示
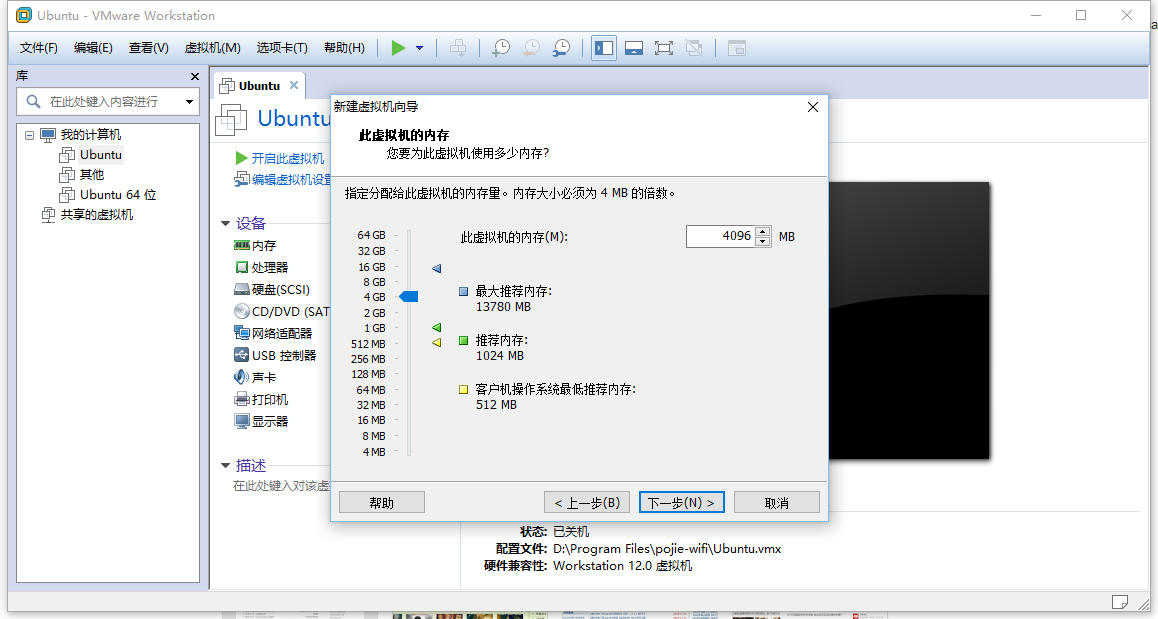
设置【此虚拟机的内存】,这个设置随意,最好不要超过或者近似所支持的最大物理内存,这里我这台电脑的物理内存是16GB,这里我设置的是4096MB即4GB,其实上面也显示了,最低推荐内存是512MB,最佳和最大推荐内存,不过这个无所谓。
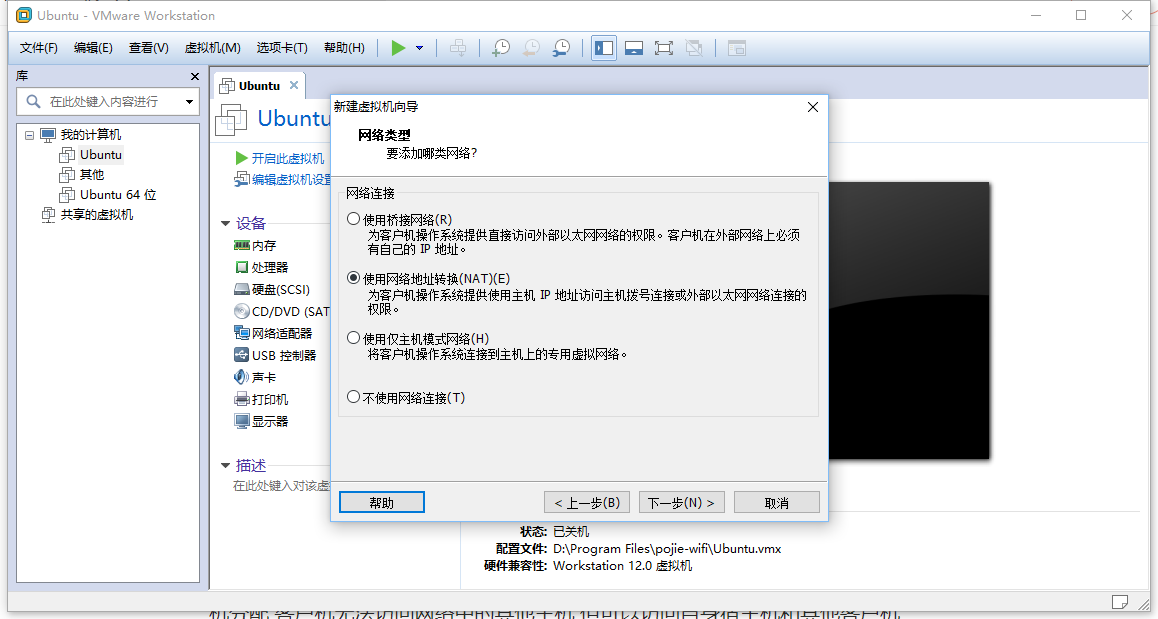
设置【网络类型】这里就设置为默认的【使用网络地址转换(NAT)】
如果新建的这个虚拟机,只是给自己用,不需要给局域网其他人用,那么可以选择NAT,毕竟NAT模式下的虚拟系统的TCP/IP配置信息是由VMnet8(NAT)虚拟网络的DHCP服务器提供的,只要虚拟机的网路配置是DHCP,那么你不需要进行任何其他的配置,只需要宿主机器能访问互联网即可,就可以让虚拟机联网了。
当然这个现在随便设置也是可以的,毕竟后面也是可以随便更改的
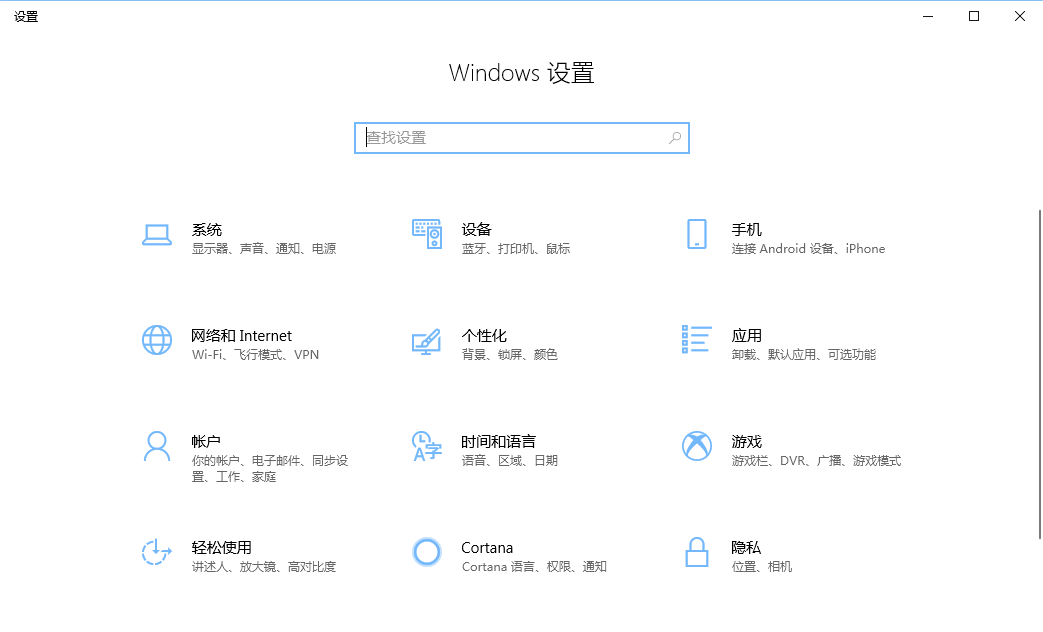
可以通过Windows10的【设置】>【网络和Internet】进入查看设置
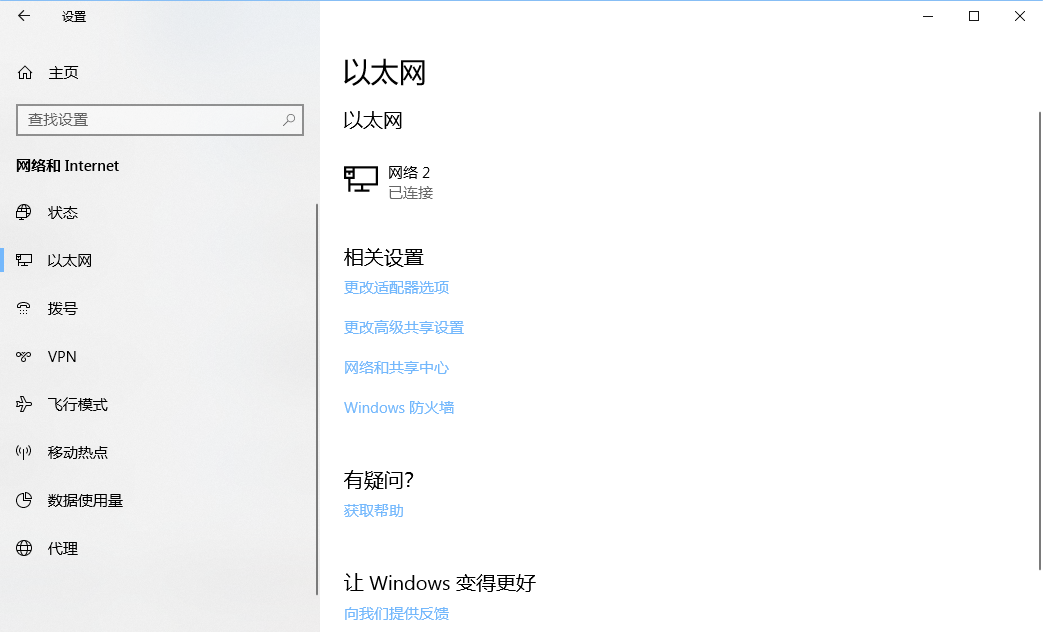
在【以太网】下面的【相关设置】下,点击【更改适配器选项】弹出【网络连接】窗口
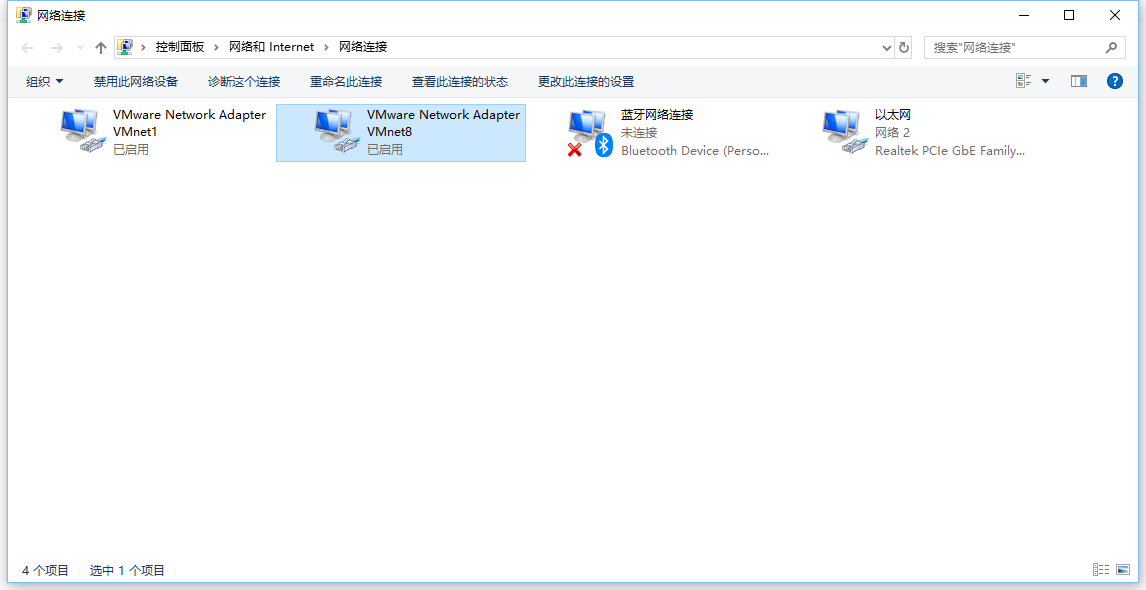
NAT模式下是通过vmnet8 虚拟网卡实现网络连接的
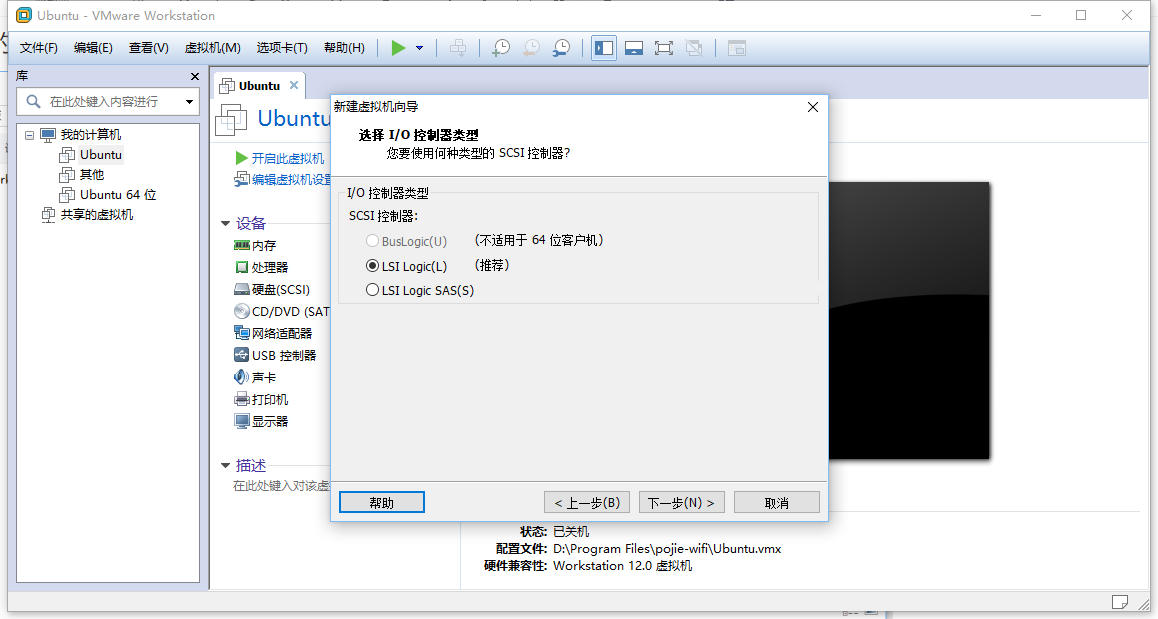
【控制器类型】就默认设置好了
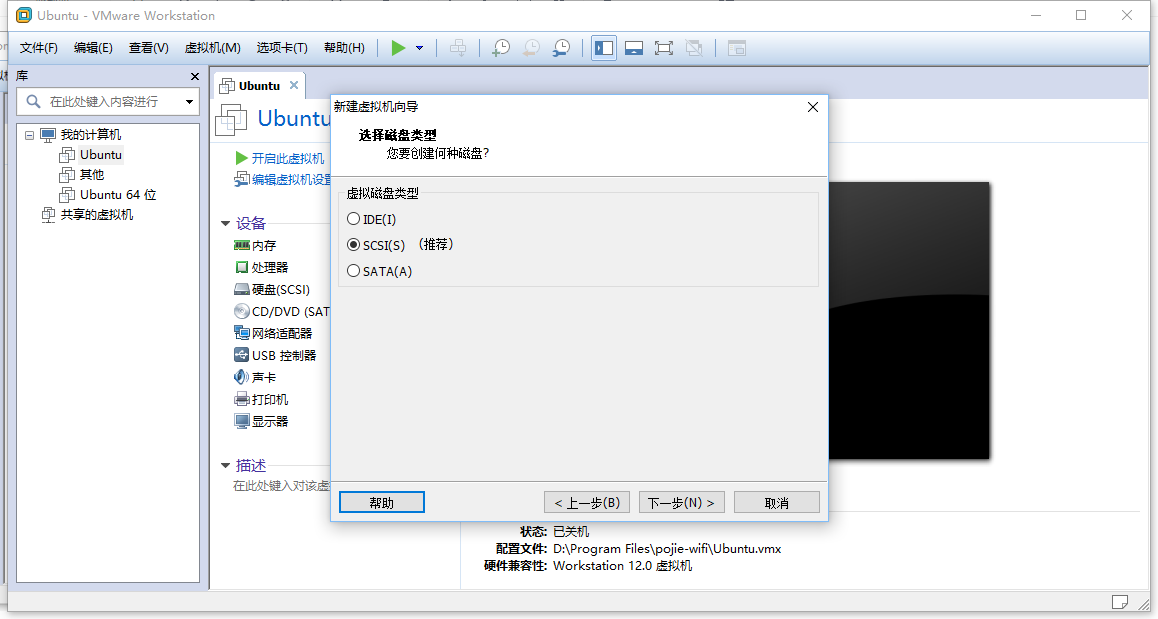
磁盘类型还是选择默认的SCSI即可
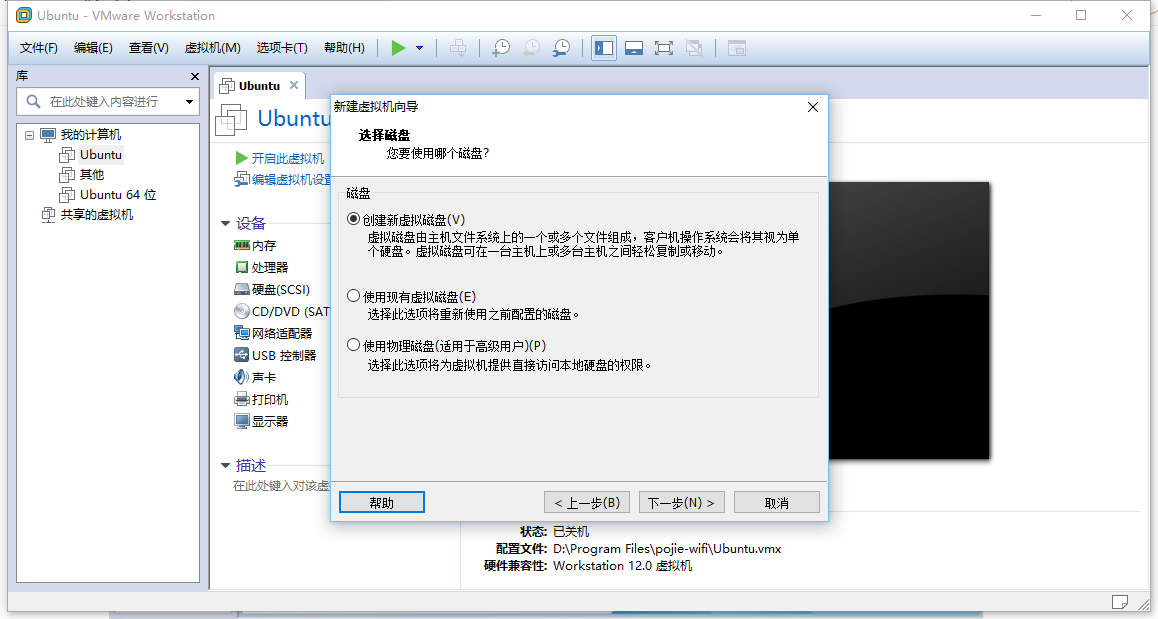
继续默认,下一步
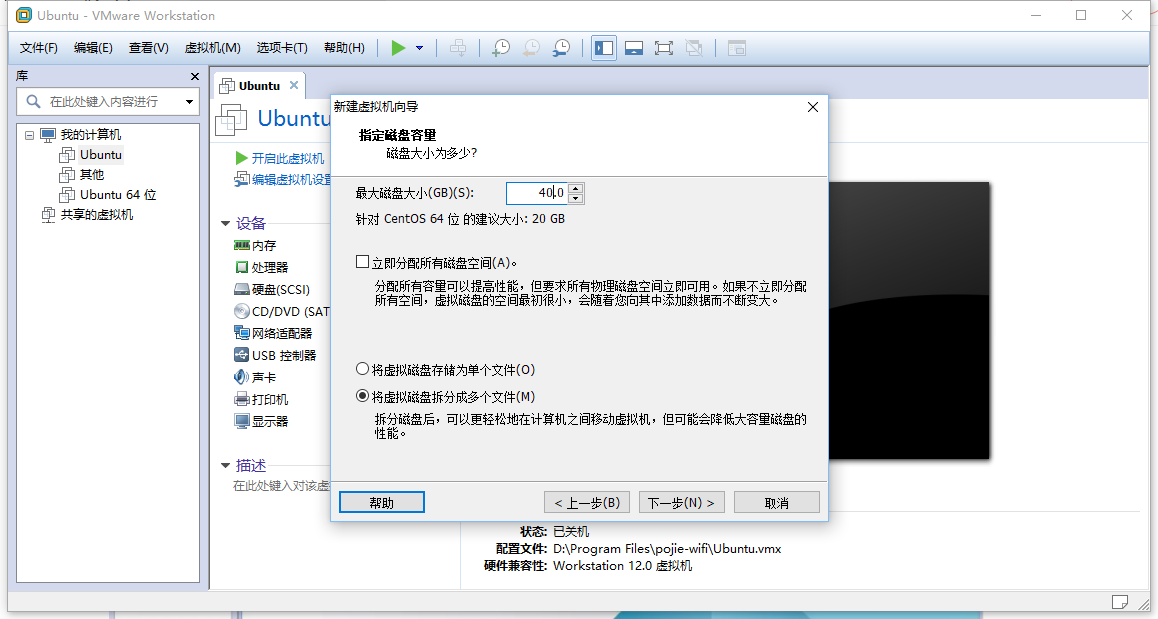
这里需要设置磁盘大小,推荐设置20GB,磁盘空间设置大一点也无所谓,后期也是可以更改设置的,反正最好不要打过磁盘的实际可使用空间。
继续下一步
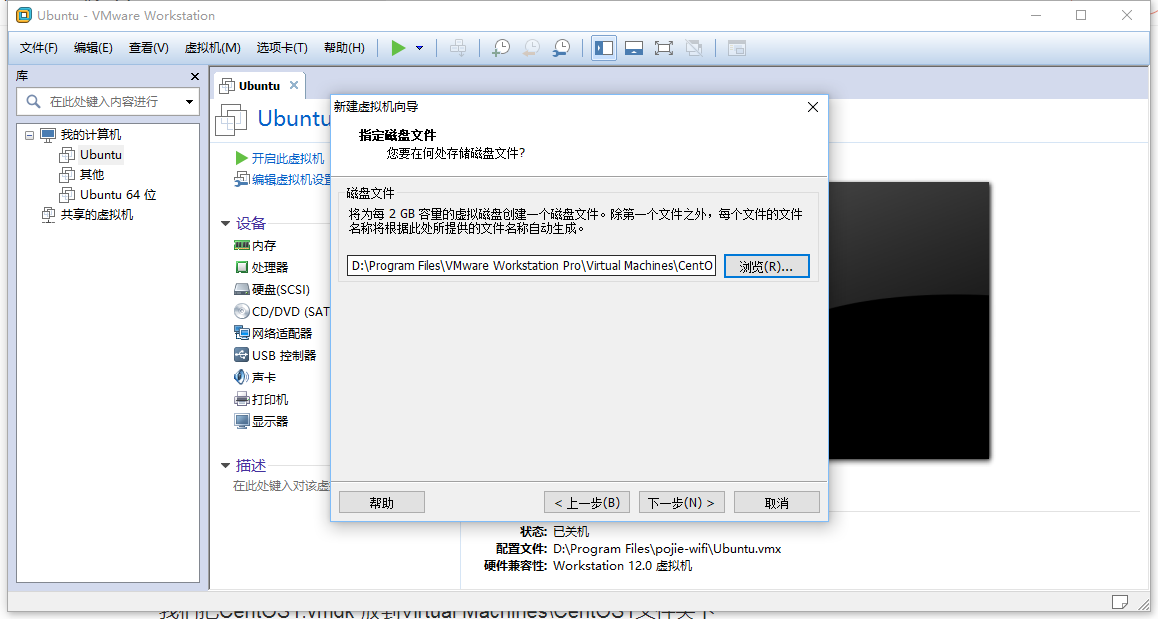
注意了,这里设置的磁盘存储文件存储位置,要存储在之前设置是路径里面
刚刚我们设置的存储路径为
D:\Program Files\VMware Workstation Pro\Virtual Machines\CentOS 64
这里我们同样设置保存CentOS 64.vmdk到该目录下
D:\Program Files\VMware Workstation Pro\Virtual Machines\CentOS 64\CentOS 64.vmdk
继续下一步
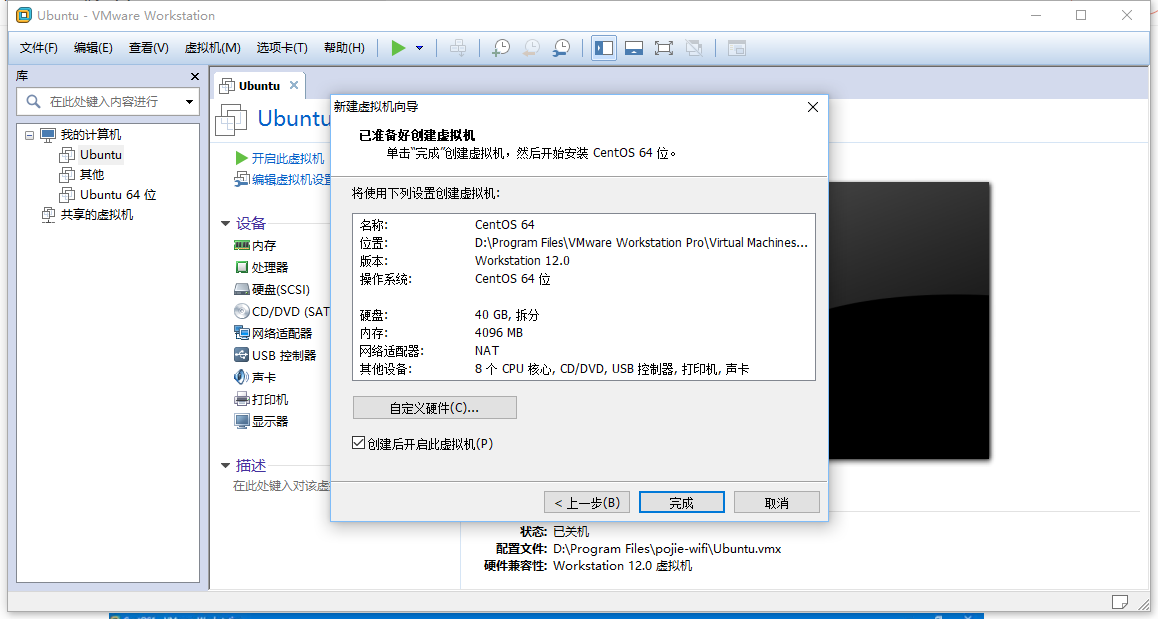
刚刚我们已经设置好了虚拟机的硬件,如果还想要修改的话,可以点击【自定义硬件】进行修改
这里我们点击【完成】

光标高亮选择【Install CentOS 7】后敲击回车建,进行安装CentOS 7
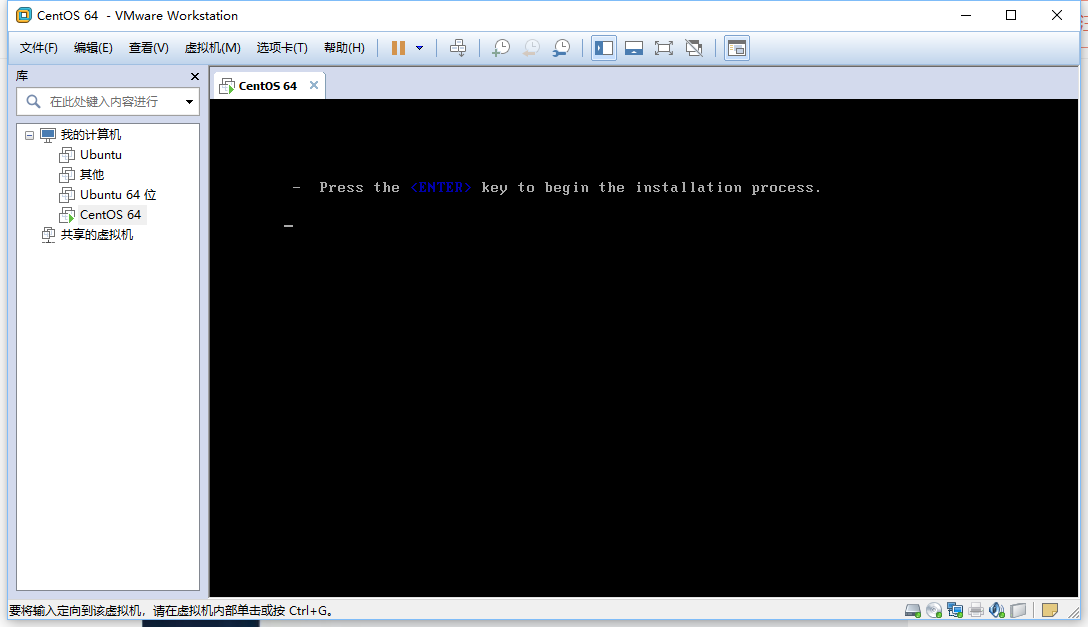
这里让你再次按下回车键,开始安装
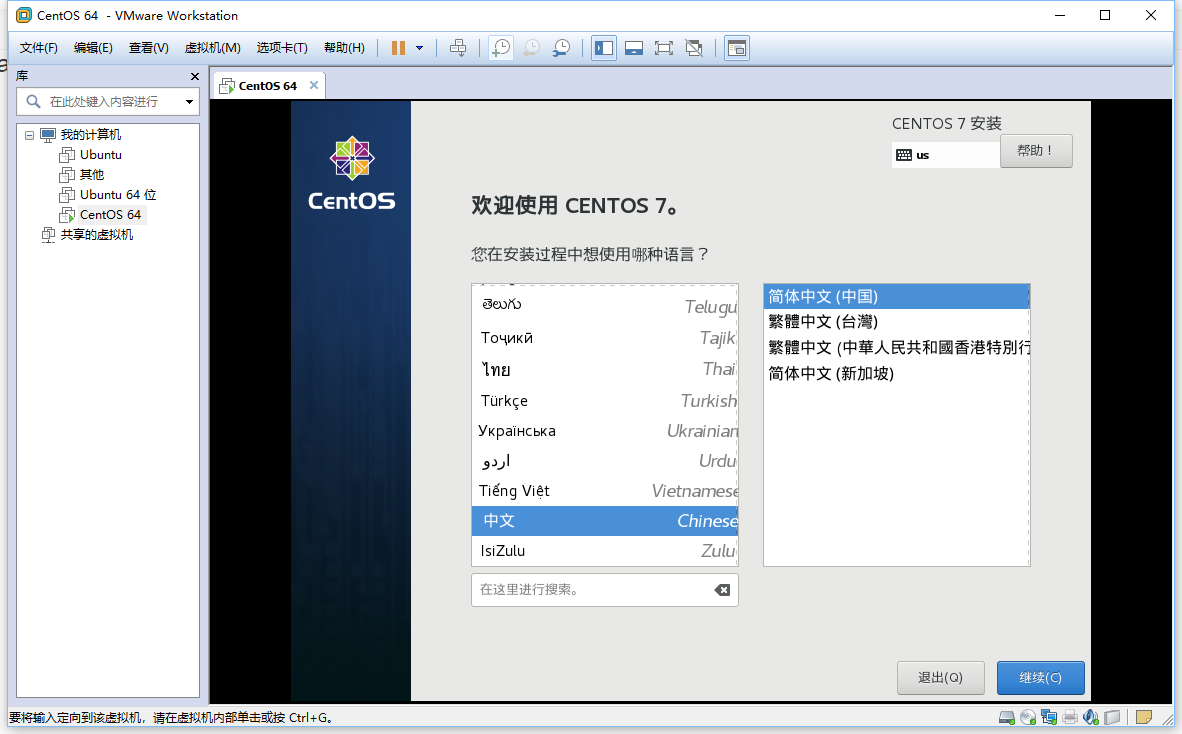
选择语言,肯定是选择中文简体咯
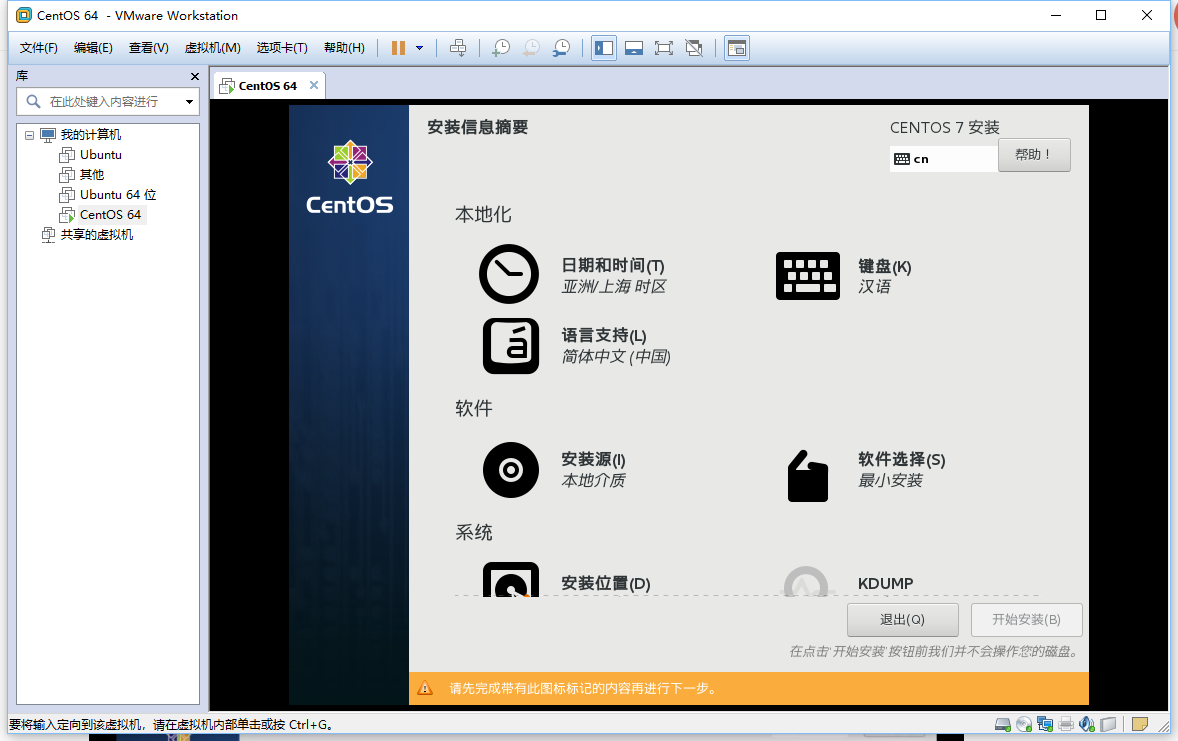
这里让进行设置
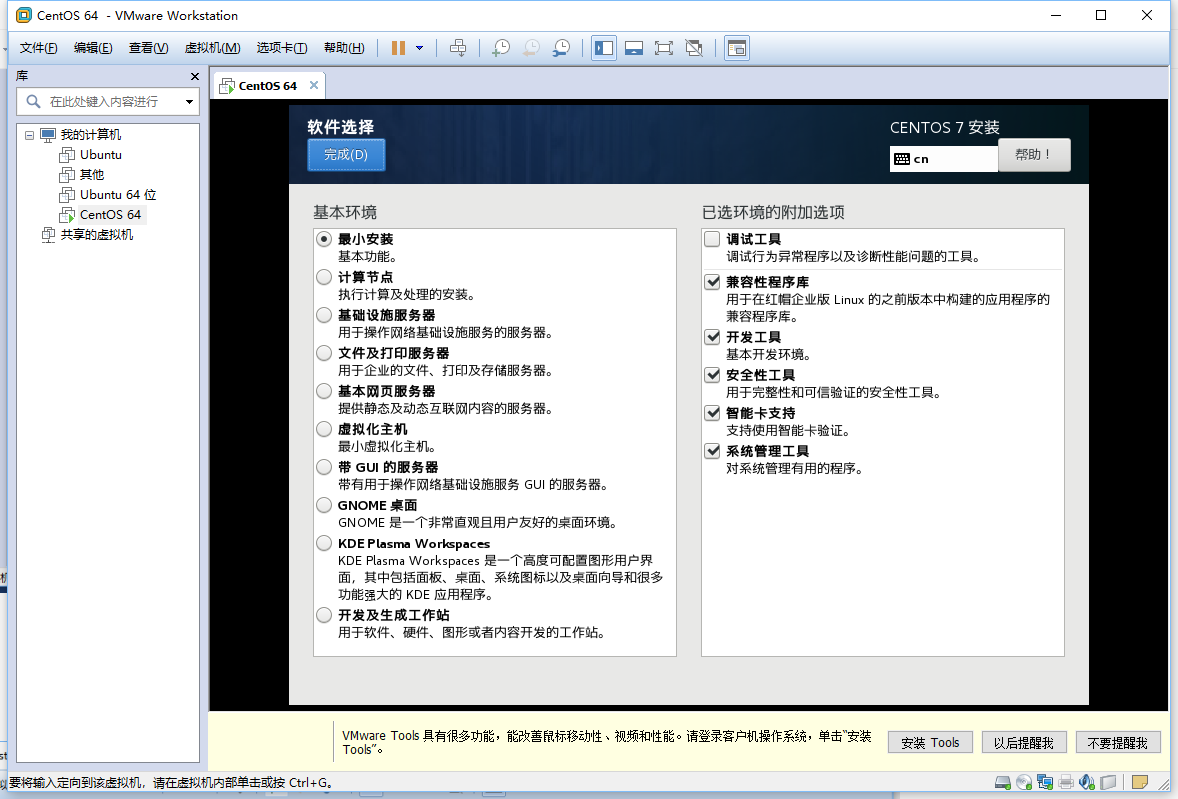
注意【软件选择】里面默认的是最小安装,即命令版的软件,一般我们服务器端里面安装的就是命令版的,所以我们这里选择【最小安装】
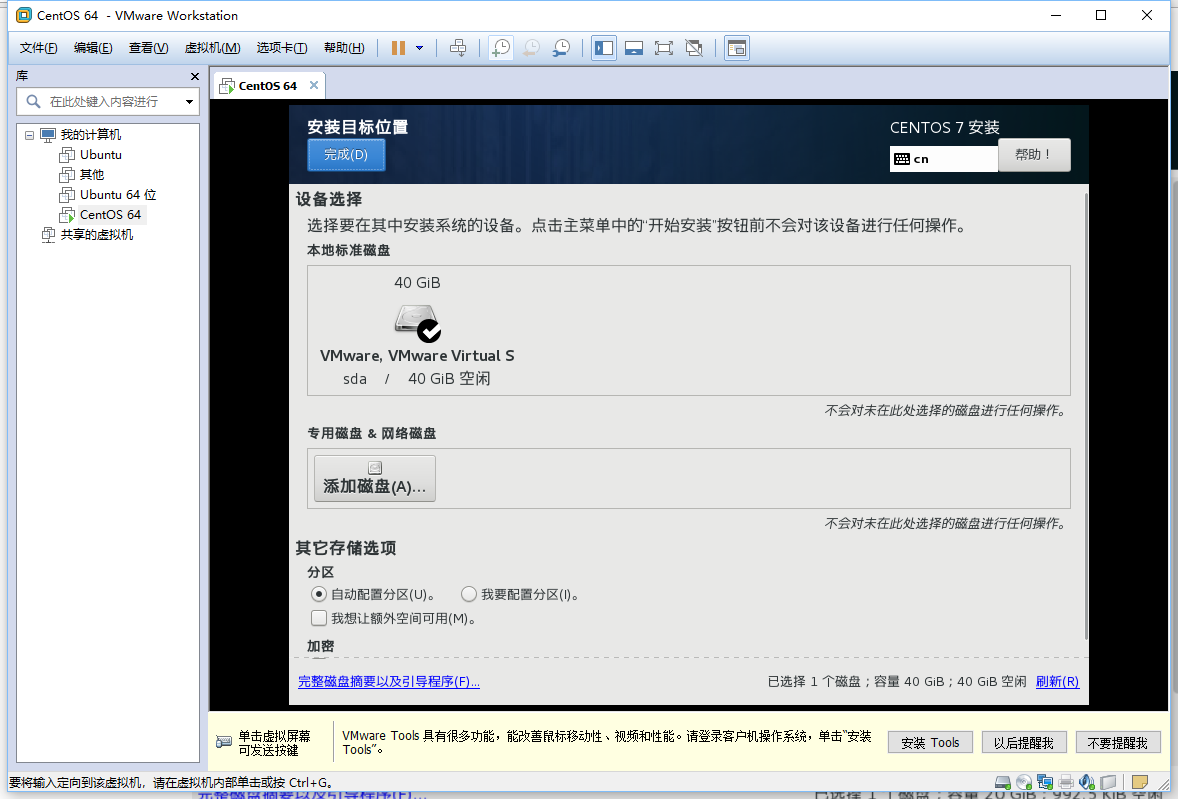
【安装目标位置】
如果不知道分区怎么分配的话,那就默认让它【自动配置分区】好了
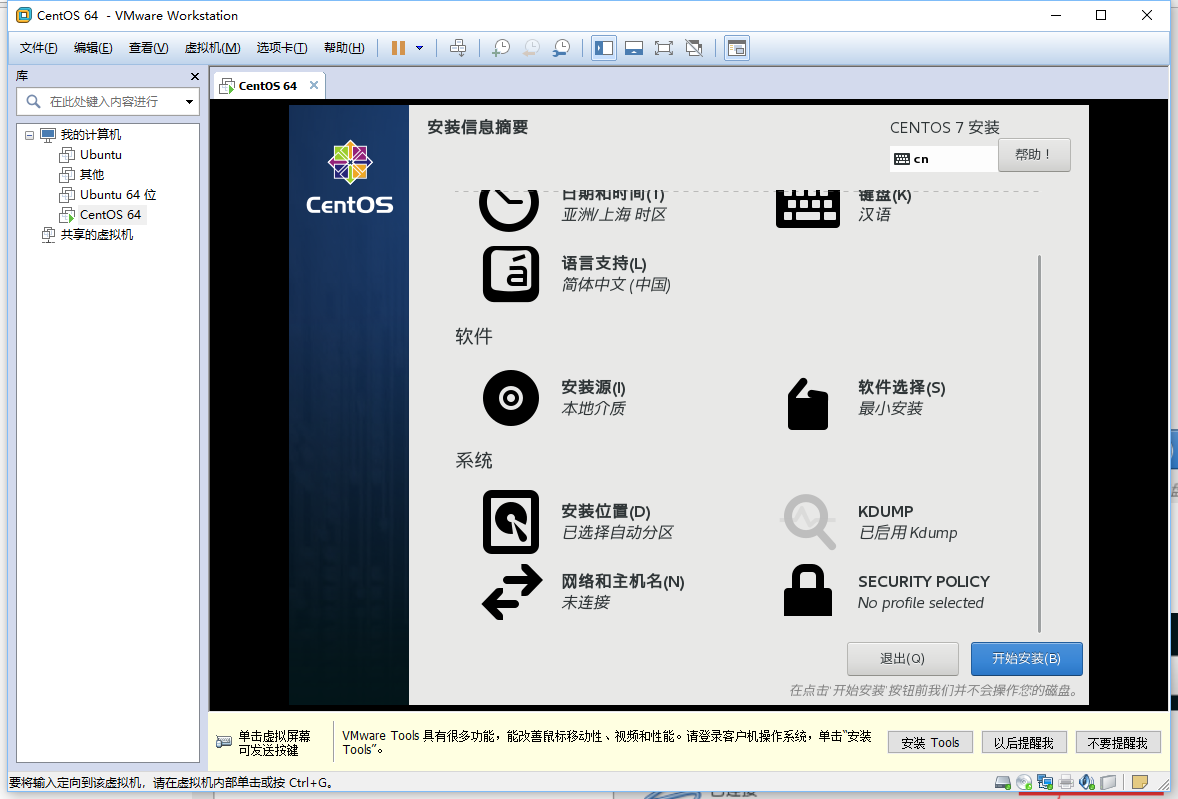
【网络和主机名】
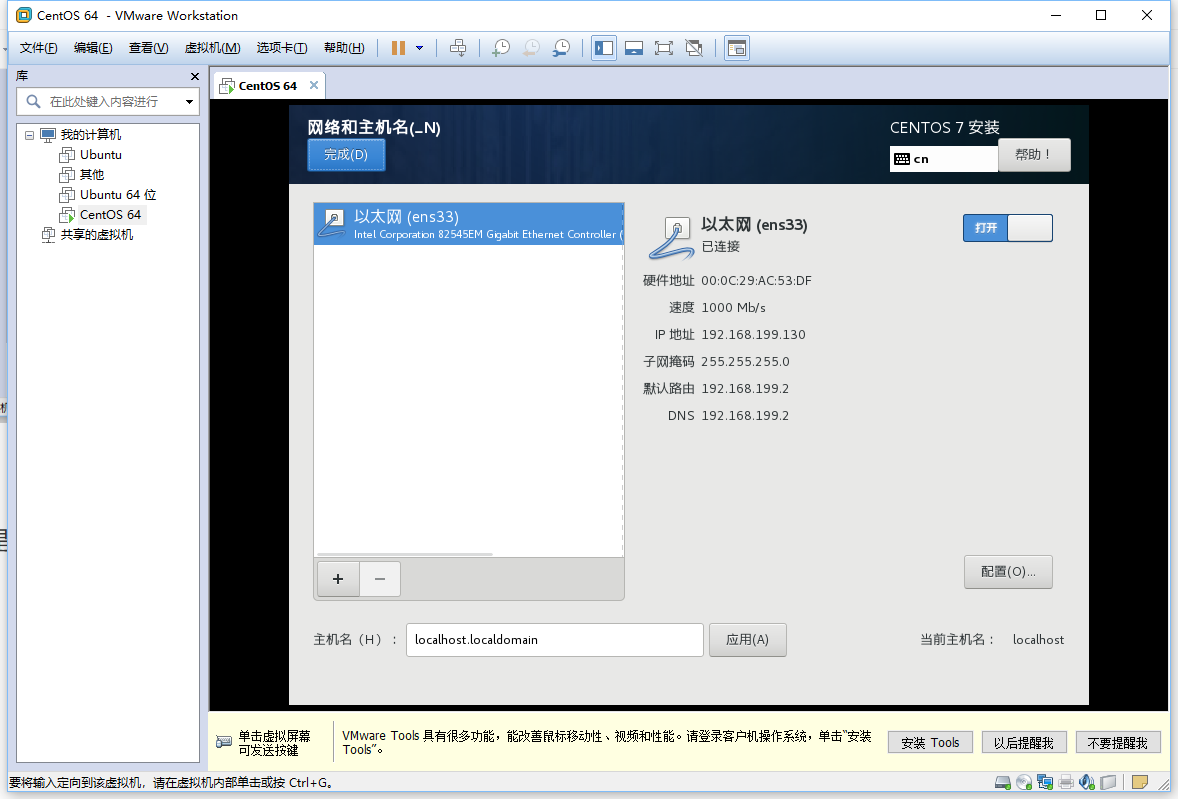
由于我们的网络是NAT模式,它会通过DHCP自动获取IP,我们把网络开启,点击左上角完成。
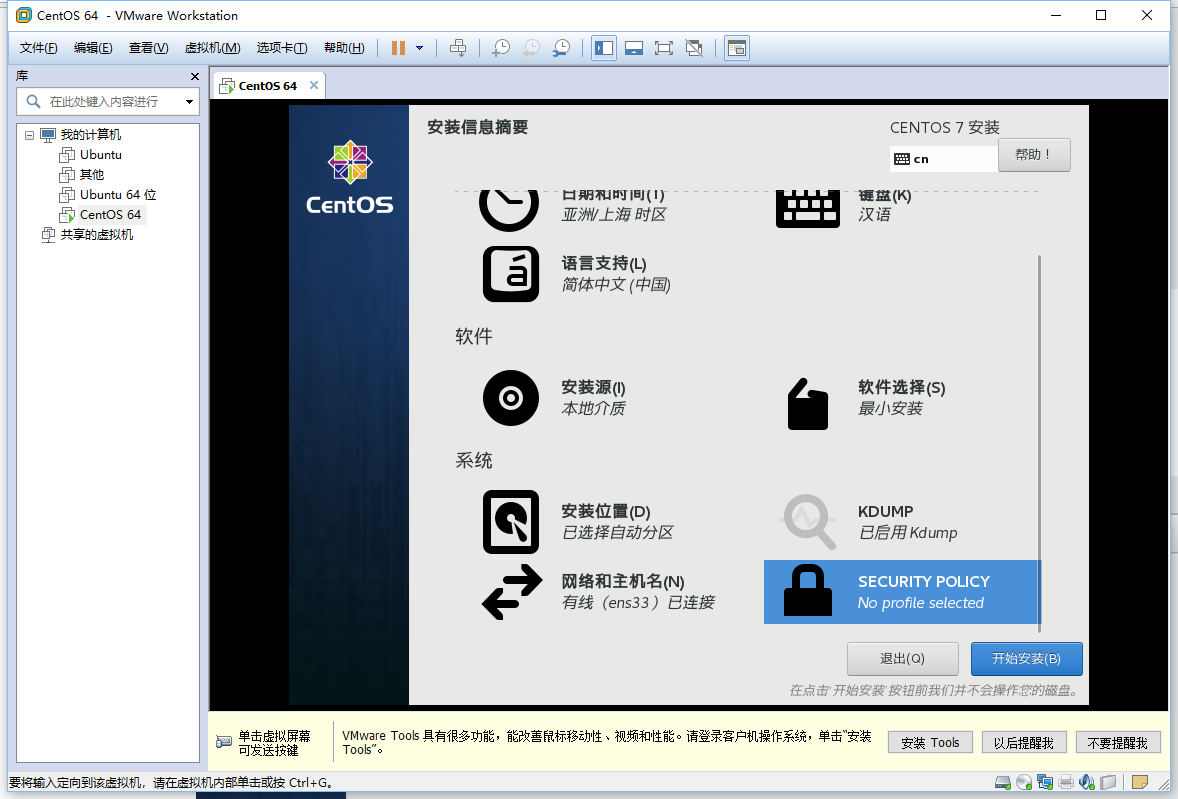
然后点击右下角的【开始安装】
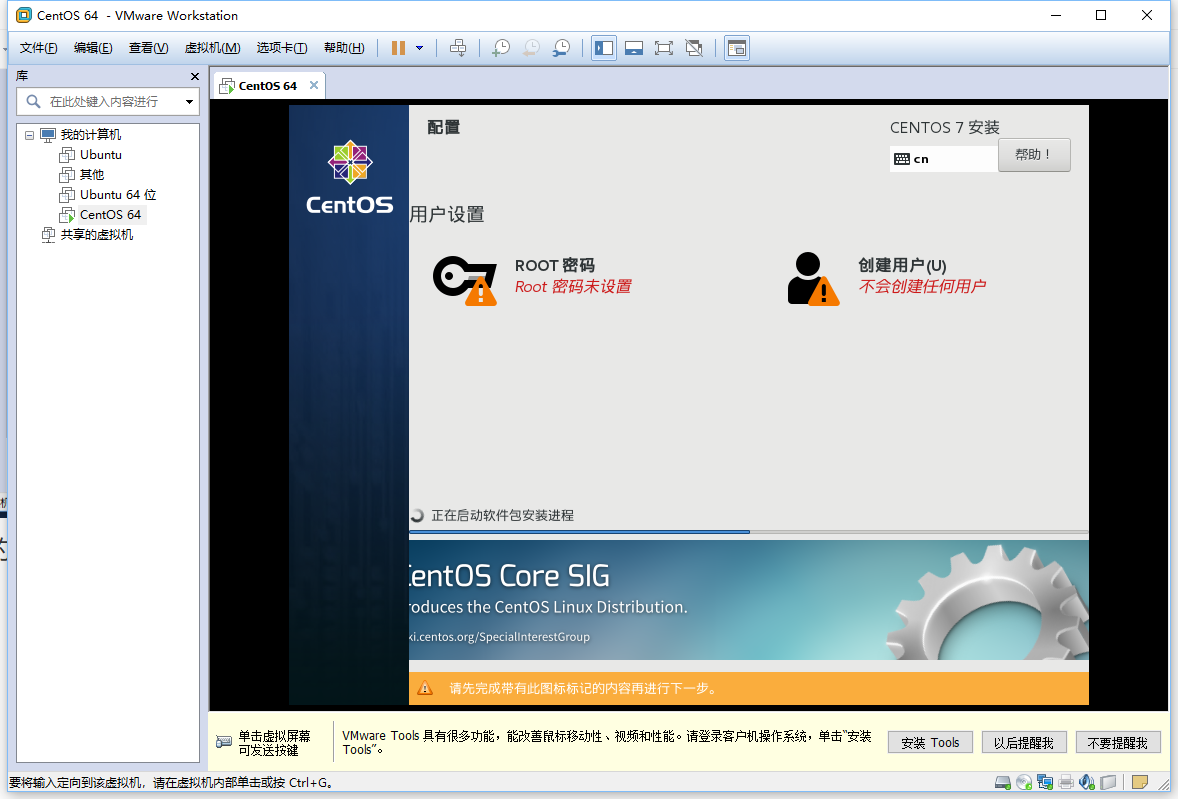
设置root账户密码
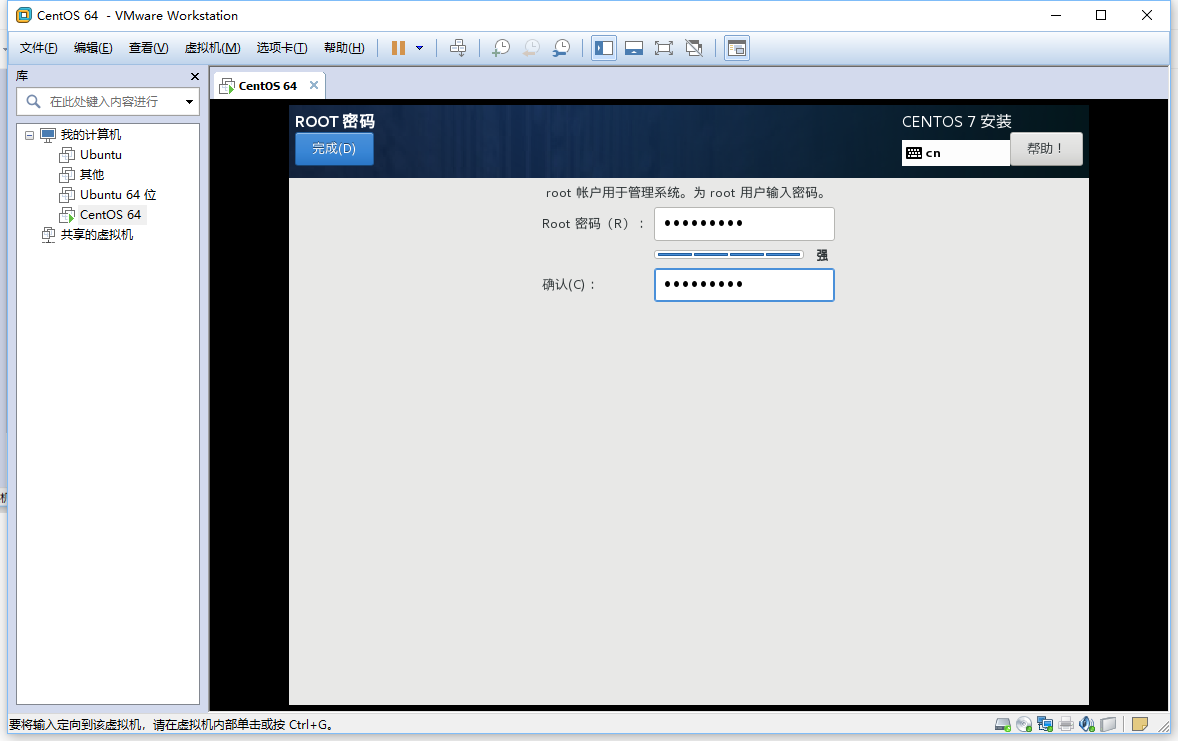
设置密码为
123!@#QWE
提示密码安全等级高
点击左上角【完成】
这里我们就不再设置别的账户了,就用root最高权限账户
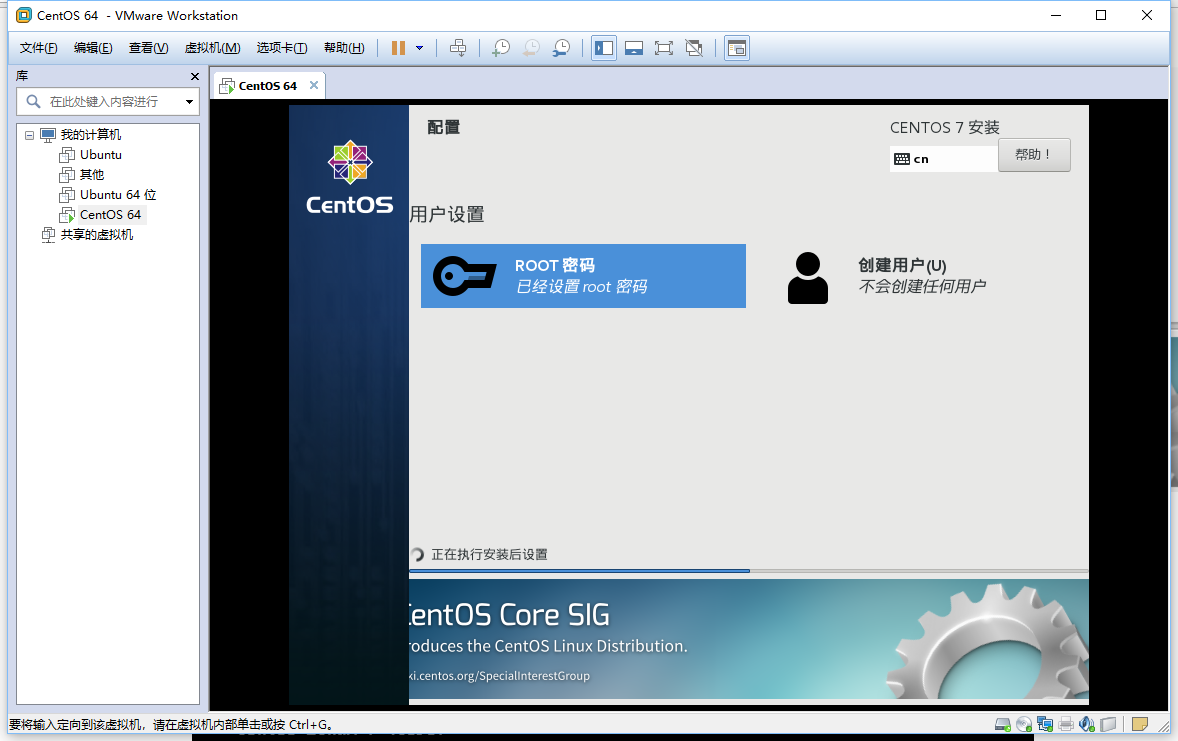
等待安装完成
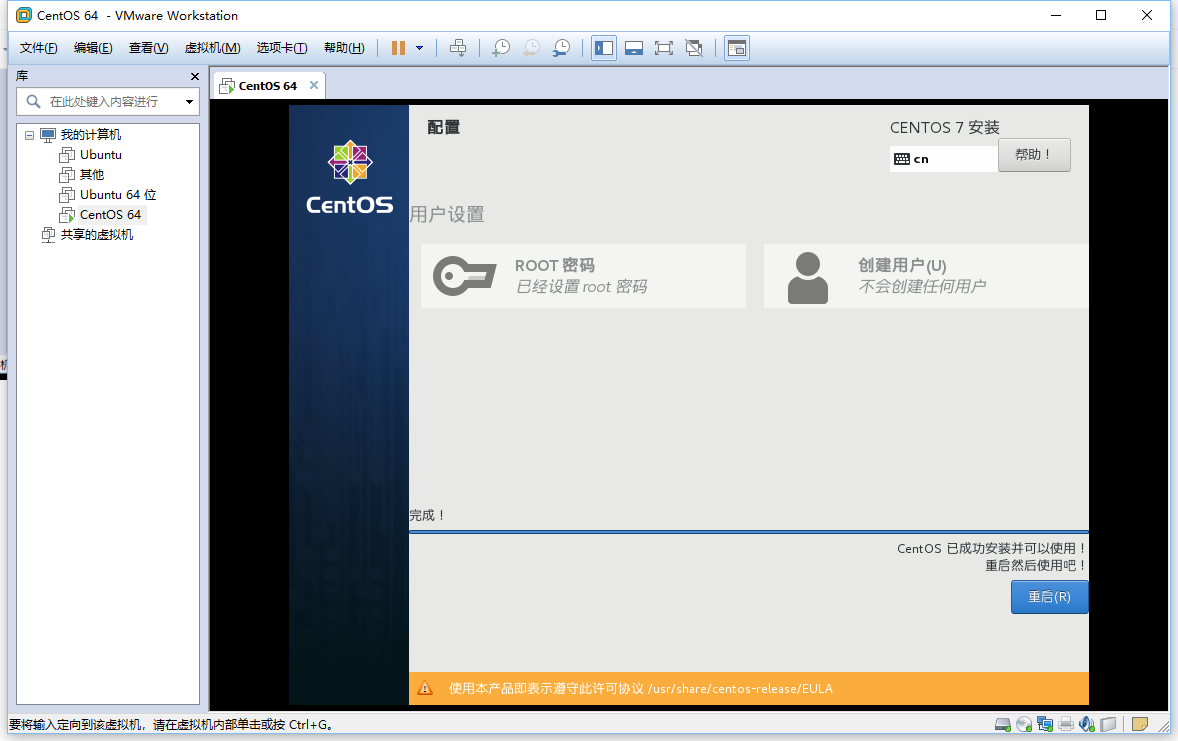
点击右下角【重启】
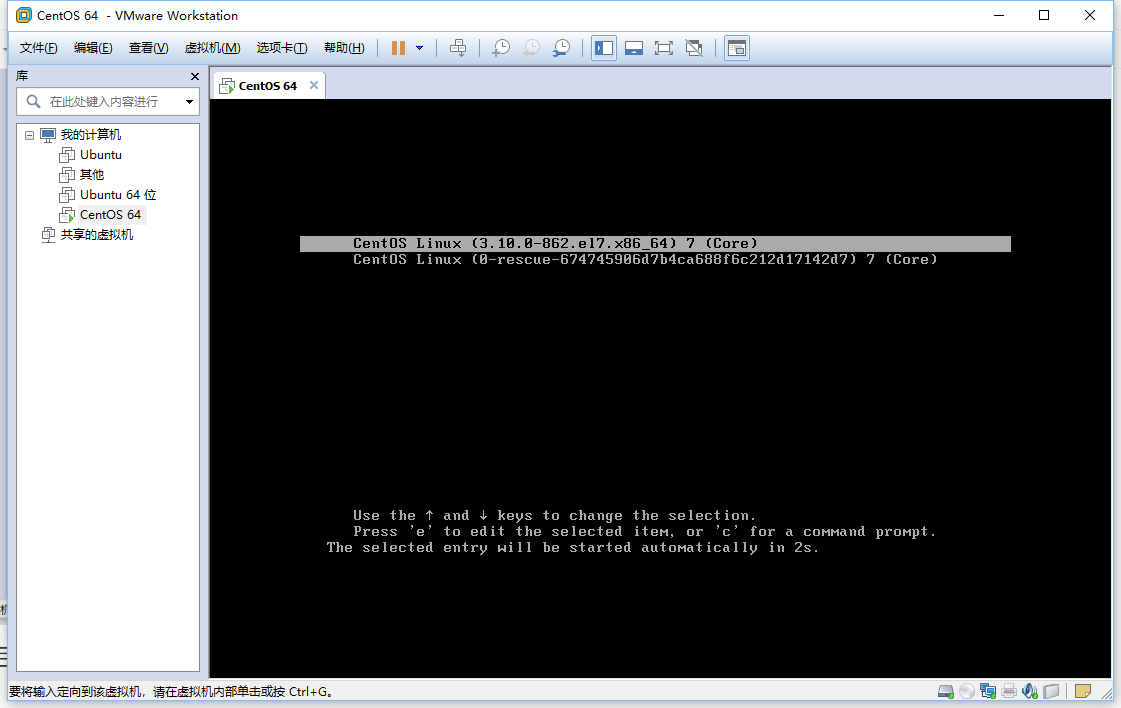
不用选择,或者敲回车键即可
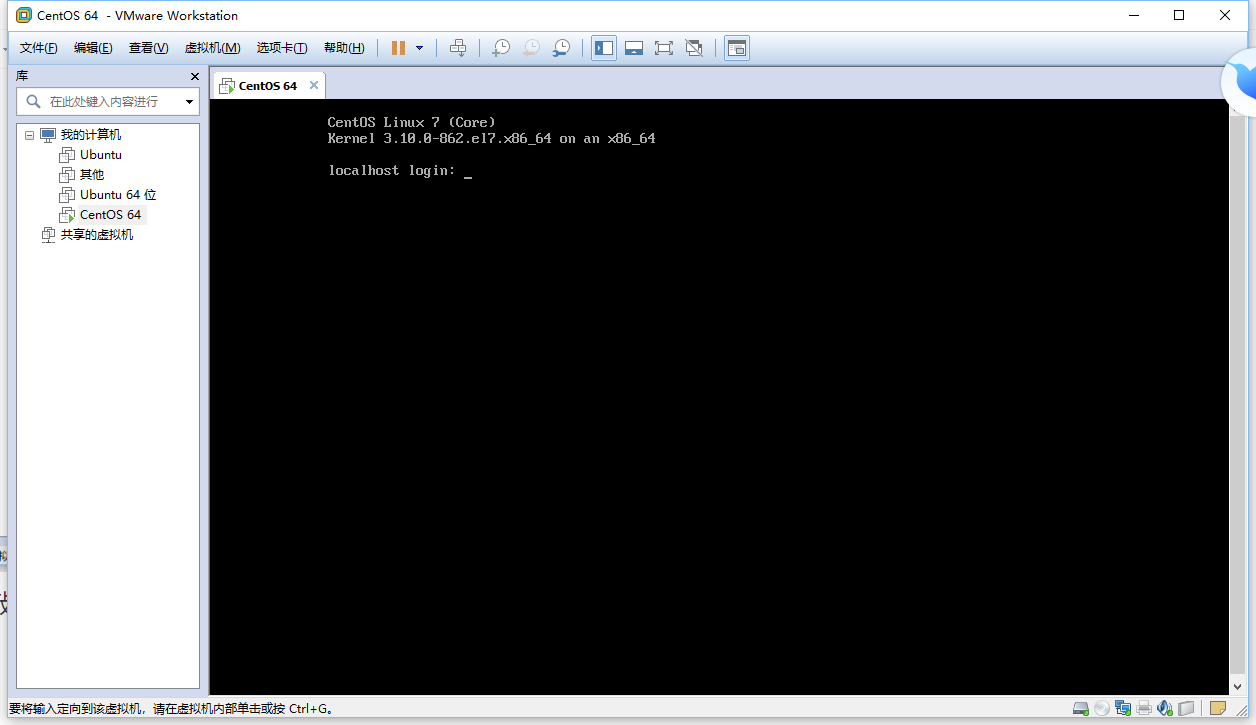
这里输入我们刚刚设置的root账户名
root
刚刚我们设置的密码是
123!@#QWE
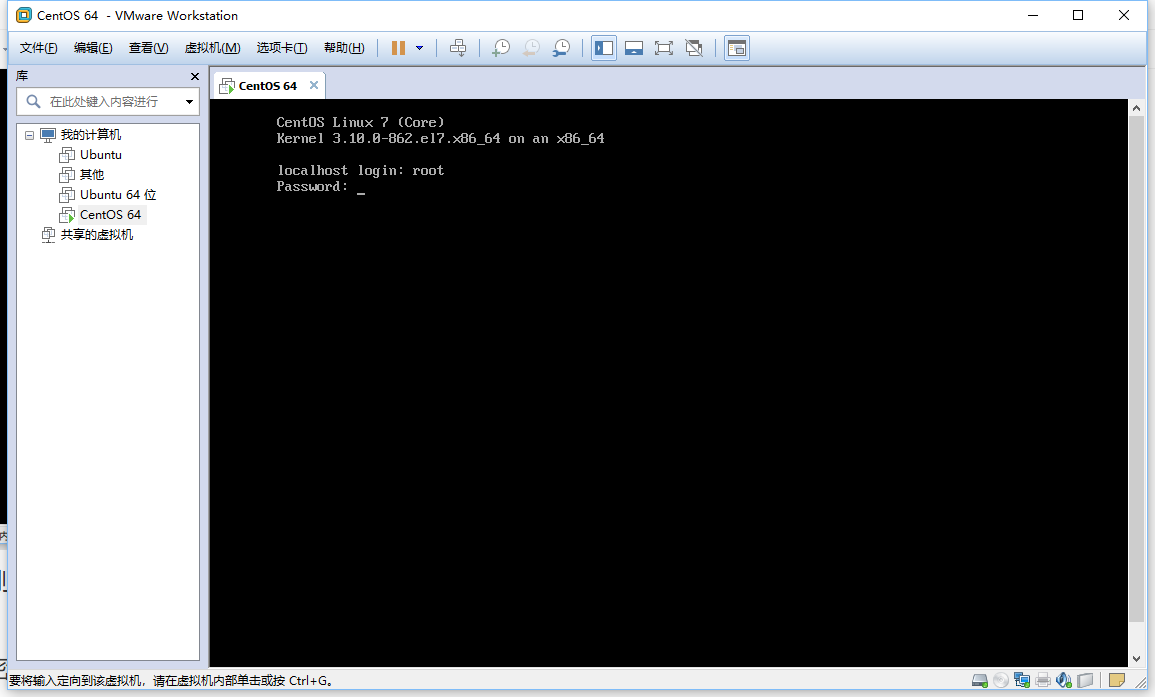
Linux 因为输入的密码是看不见的,当你输完密码后,敲回车键即可
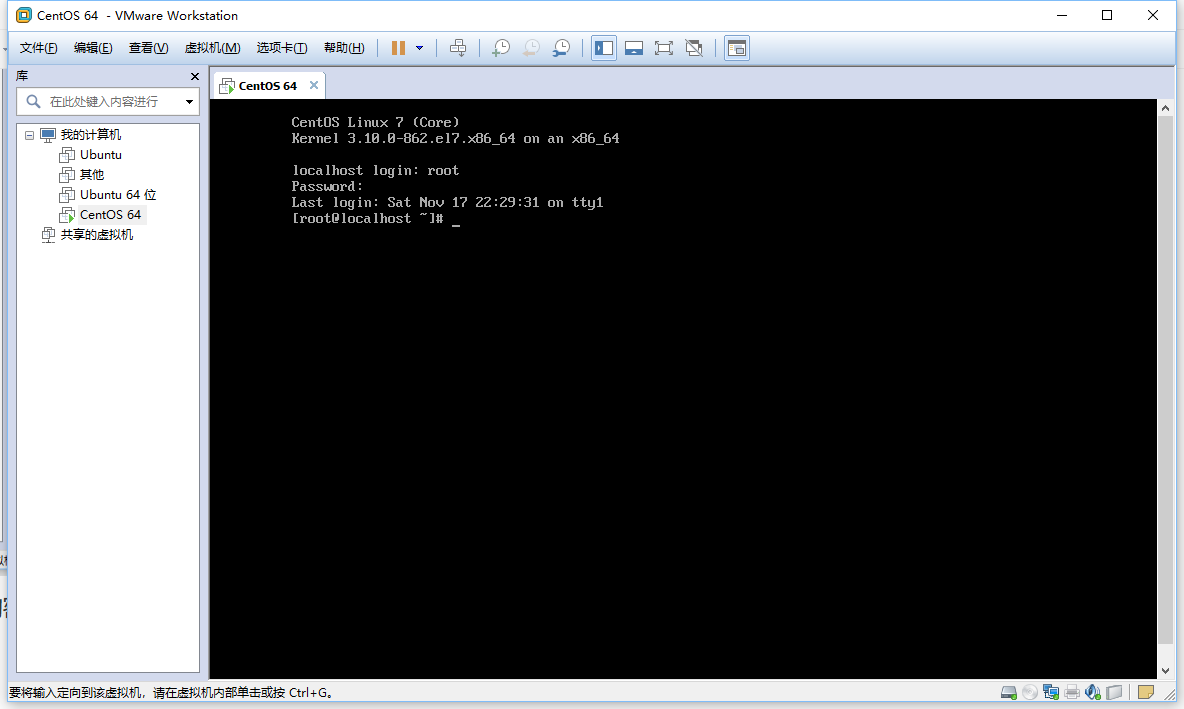
登录后就可以执行命令了
但是这里有个问题
用虚拟机输入命令非常的不方便,不支持复制粘贴命令,全要靠手打,太累了
这个时候就需要Xshell登场了
2018年11月17日
点击数:37
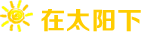 在太阳下
在太阳下